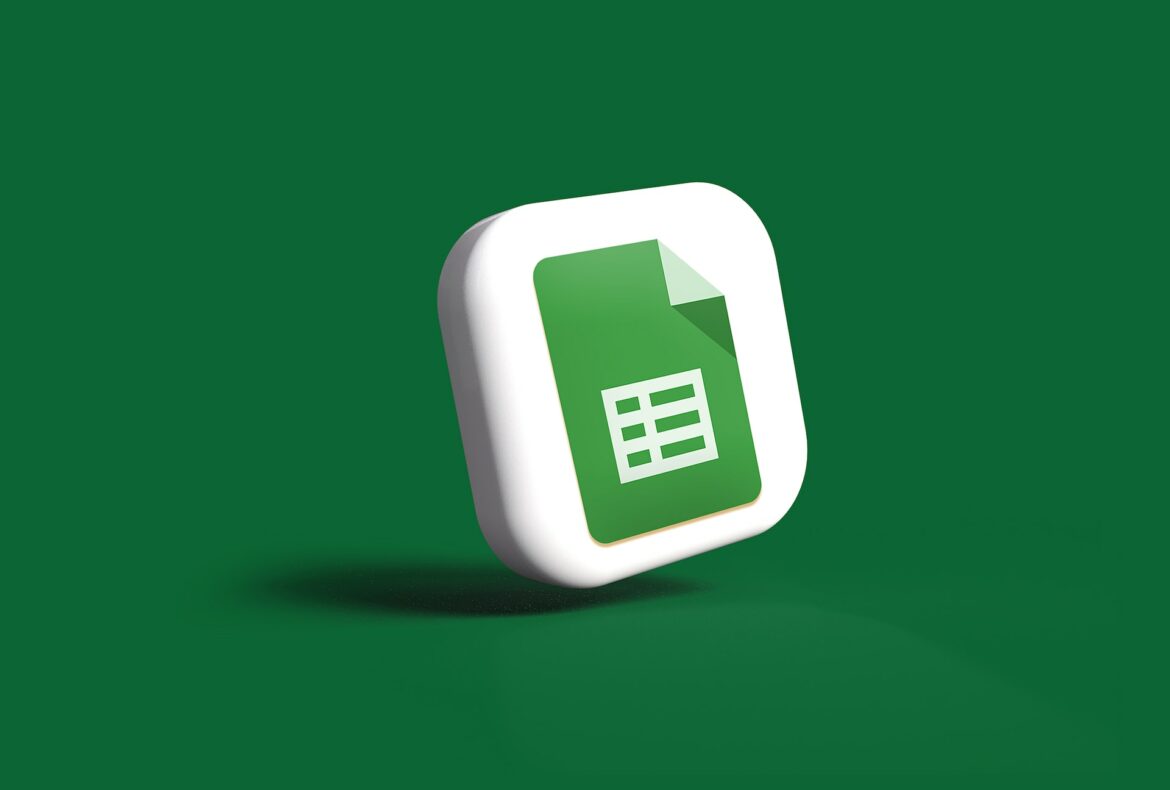Créer un graphique en camembert (ou pie chart pour les anglophones) dans Google Sheets est un excellent moyen de visualiser des données. Que vous souhaitiez présenter des parts de marché, des résultats de sondages, ou tout simplement illustrer la répartition d’un budget, un diagramme en camembert est assez utile. Voici donc comment faire un camembert sur Google Sheets étape par étape.
Comment faire un camembert sur Google Sheets
Pour faire un graphique en camembert sur Google Sheets, voici une méthode simple.
Sélectionnez vos données
Pour commencer, assurez-vous que vos données sont bien organisées dans Google Sheets. Vous aurez besoin d’une colonne pour les étiquettes (ce que représente chaque part du camembert) et une colonne pour les valeurs (la taille de chaque part). Par exemple, si vous créez un camembert pour montrer la répartition des dépenses. Assurez-vous d’avoir deux colonnes : une pour les noms des parts de votre camembert (comme différentes catégories de dépenses) et une pour les valeurs correspondantes (le montant de chaque dépense).
Insérez le graphique en camembert
- Cliquez et glissez votre souris pour sélectionner les données que vous voulez représenter dans votre camembert.
- Cliquez sur
Insertiondans la barre de menu en haut, puis sélectionnezGraphique.
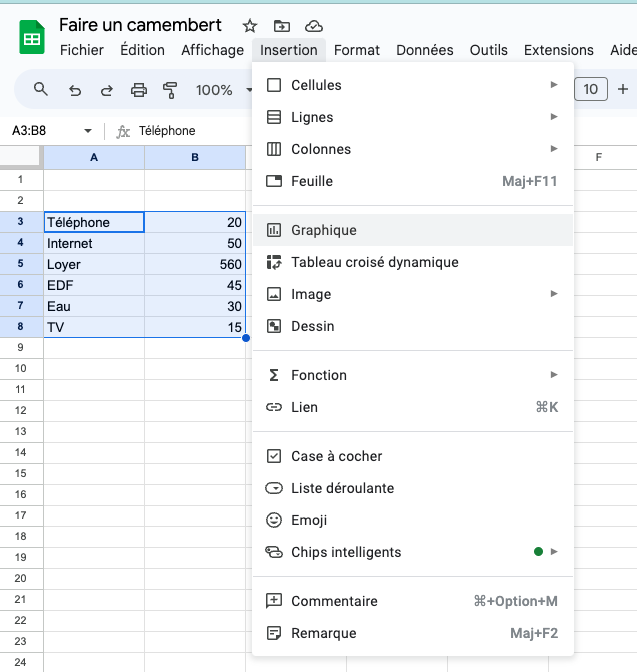
- Google Sheets va automatiquement choisir un type de graphique pour vous, mais ce n’est pas forcément celui que vous voulez. Dans le menu sur le côté droit de l’écran, cherchez l’option pour changer le type de graphique et sélectionnez
Graphiques à secteurs.
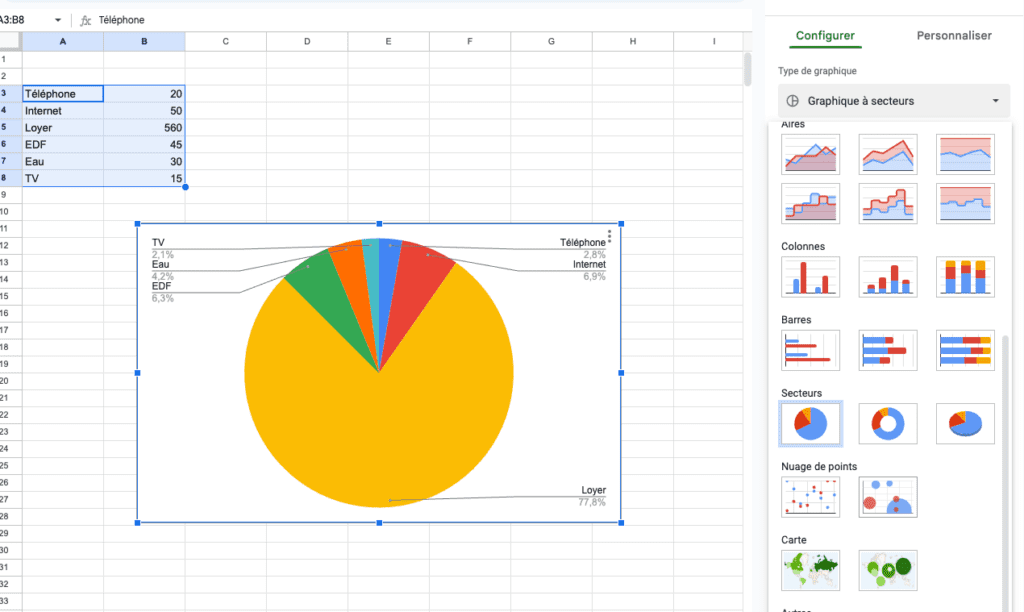
Personnalisez votre graphique
Une fois que vous avez votre graphique en camembert, vous pouvez le personnaliser pour mieux répondre à vos besoins. Vous pouvez ajuster la légende pour améliorer la lisibilité. Sous l’onglet Personnaliser, trouvez la section Légende pour modifier son emplacement ou la masquer complètement.
Vous pouvez aussi ajoutez un titre à votre graphique pour clarifier ce qu’il représente. Utilisez l’option Titre du graphique dans la section Graphique de l’onglet Personnaliser. Enfin, il est possible de changer les couleurs des différentes parts du camembert pour les rendre plus distinctes ou pour correspondre à une palette spécifique.
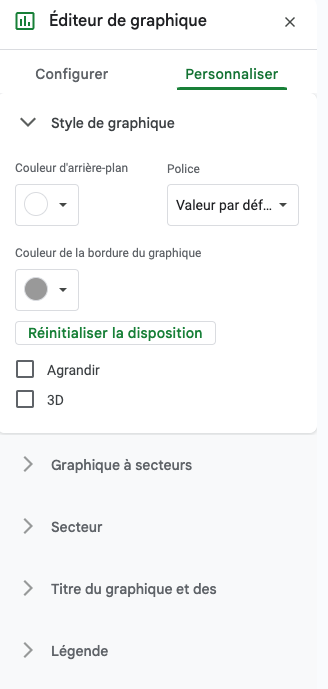
Conclusion
En suivant ces étapes et conseils, vous pourrez créer un graphique en camembert efficace et esthétique dans Google Sheets, rendant vos présentations de données plus impactantes et compréhensibles.