Si vous êtes un randonneur, un cycliste, ou un amateur de sports de plein air, vous avez probablement entendu parler des fichiers GPX. Les fichiers GPX sont des fichiers de données GPS qui contiennent des informations sur les pistes, les itinéraires et autres informations de géolocalisation. Google Maps est un outil très utile pour afficher et naviguer sur ces fichiers GPX. Dans cet article, nous allons vous montrer comment ouvrir un fichier GPX avec Google Maps.
- Comment ouvrir un fichier GPX avec Google Maps
- Bonus : comment ouvrir un fichier GPX avec Google Earth
- Conclusion
Le format GPX est un type de fichier intéressant pour les coordonnées GPS. Bien qu’il existe de nombreux formats de données cartographiques, GPX est une norme ouverte de plus en plus utilisée comme format natif par de nombreux fabricants. Un peu comme .jpg ou .png avec les images. Il est donc logique de vouloir l’utiliser avec Google Maps
Cependant, bien que Google Maps prenne en charge de nombreux autres formats, y compris GPX, Google Maps utilise principalement le format KML pour ses données cartographiques. AInsi, certains formats sont plus faciles à importer que d’autres, et GPX peut poser des difficultés d’importation.
Comment ouvrir un fichier GPX avec Google Maps
Trouvez le fichier GPX que vous souhaitez ouvrir
Bien entendu, avant toute chose, vous devez localiser et choisir le fichier GPX que vous souhaitez ouvrir. Vous pouvez l’avoir reçu par email, l’avoir téléchargé sur un site web ou l’avoir créé vous-même à l’aide d’un logiciel de suivi GPS. Dans tous les cas, vous devriez pouvoir le trouver en utilisant l’explorateur de fichiers sur votre smartphone ou sur desktop.
Importer le fichier GPX dans Google My Maps
La prochaine étape consiste à importer le fichier GPX dans Google My Maps. Pour ce faire, vous devez vous connecter d’abord à votre compte Google et accéder à Google My Maps.
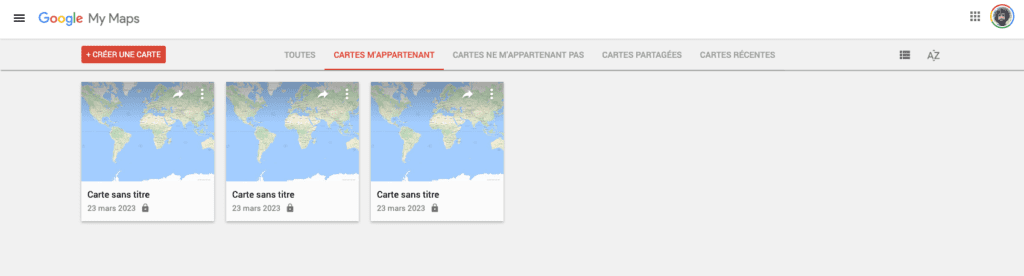
Une fois que vous y êtes, créez une nouvelle carte et cliquez sur « Importer » pour sélectionner le fichier GPX que vous avez localisé à l’étape précédente.
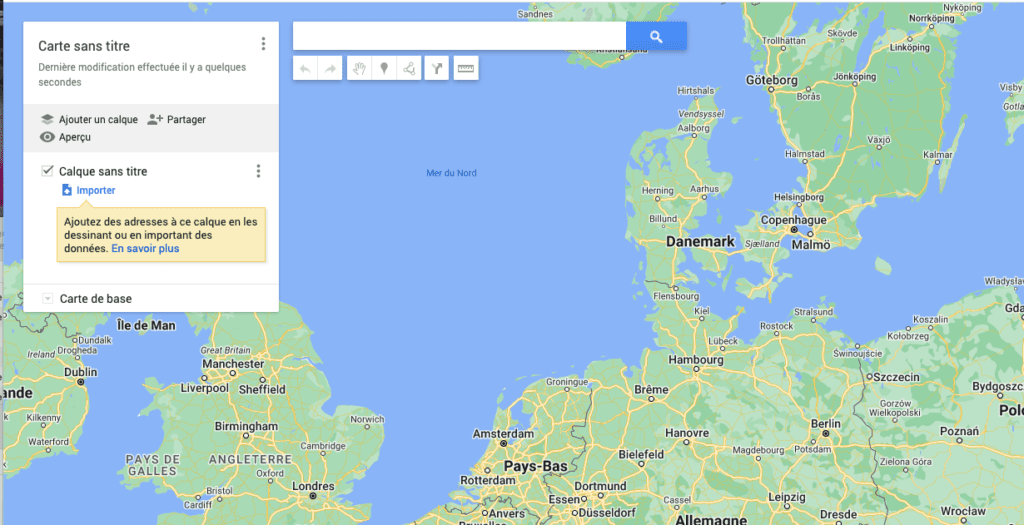
Votre fichier GPX est alors importé sur Google Maps.
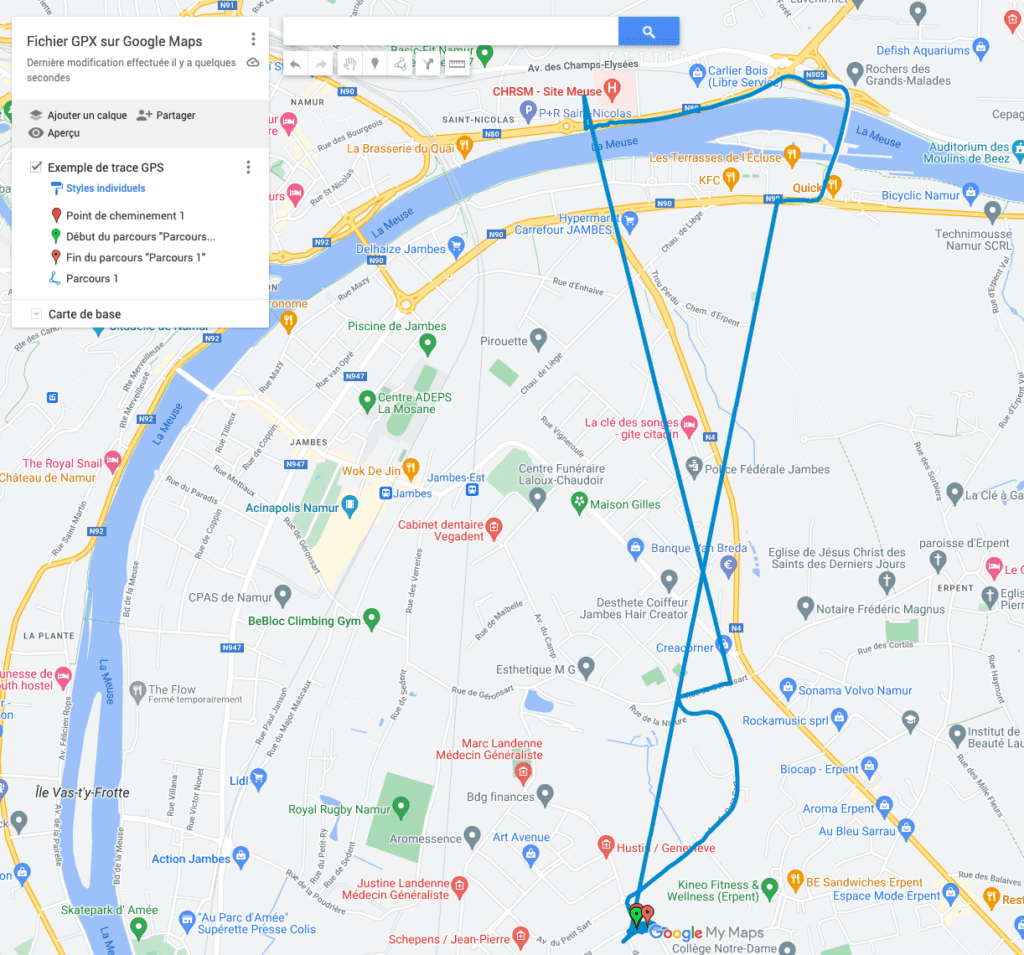
Afficher le fichier GPX importé sur Google Maps
Une fois que vous avez importé le fichier GPX dans Google My Maps, vous pouvez l’afficher sur Google Maps sur votre ordinateur ou bien sur votre smartphone Android (ou iPhone). Pour ce faire, plusieurs méthodes s’offrent à vous.
Depuis My Maps
Cliquez sur l’icône des trois points en haut à gauche de la page Google My Maps, puis sélectionnez la carte que vous venez de créer. Vous verrez une liste de tous les calques de votre carte, y compris le calque de chemin que vous avez créé à l’étape précédente.
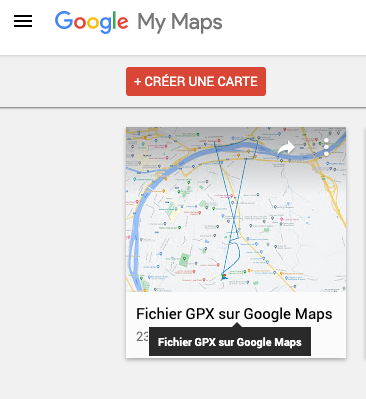
Depuis Google Maps sur ordinateur
Ouvrez Google Maps. Cliquez sur les trois points en haut à gauche puis sélectionnez ‘Enregistrés’ puis ‘Cartes’. Enfin, sélectionnez ‘Cartes’.
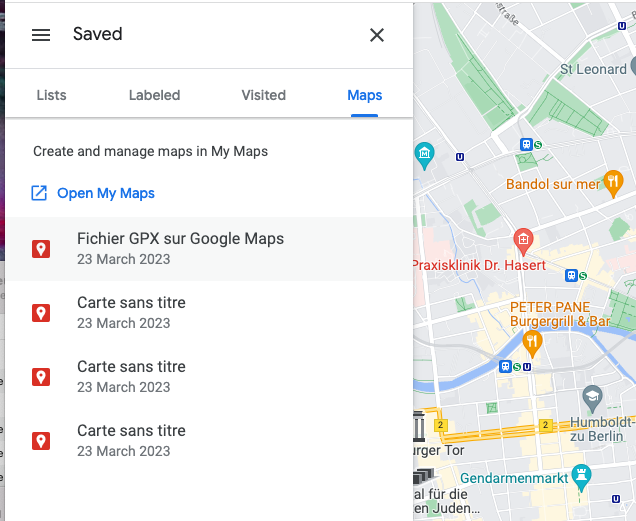
Depuis Google Maps sur Android
Ouvrez l’application Google Maps. Appuyez sur ‘Enregistrés’ en bas au milieu. Sélectionnez ‘Cartes’ puis choissisez votre carte.
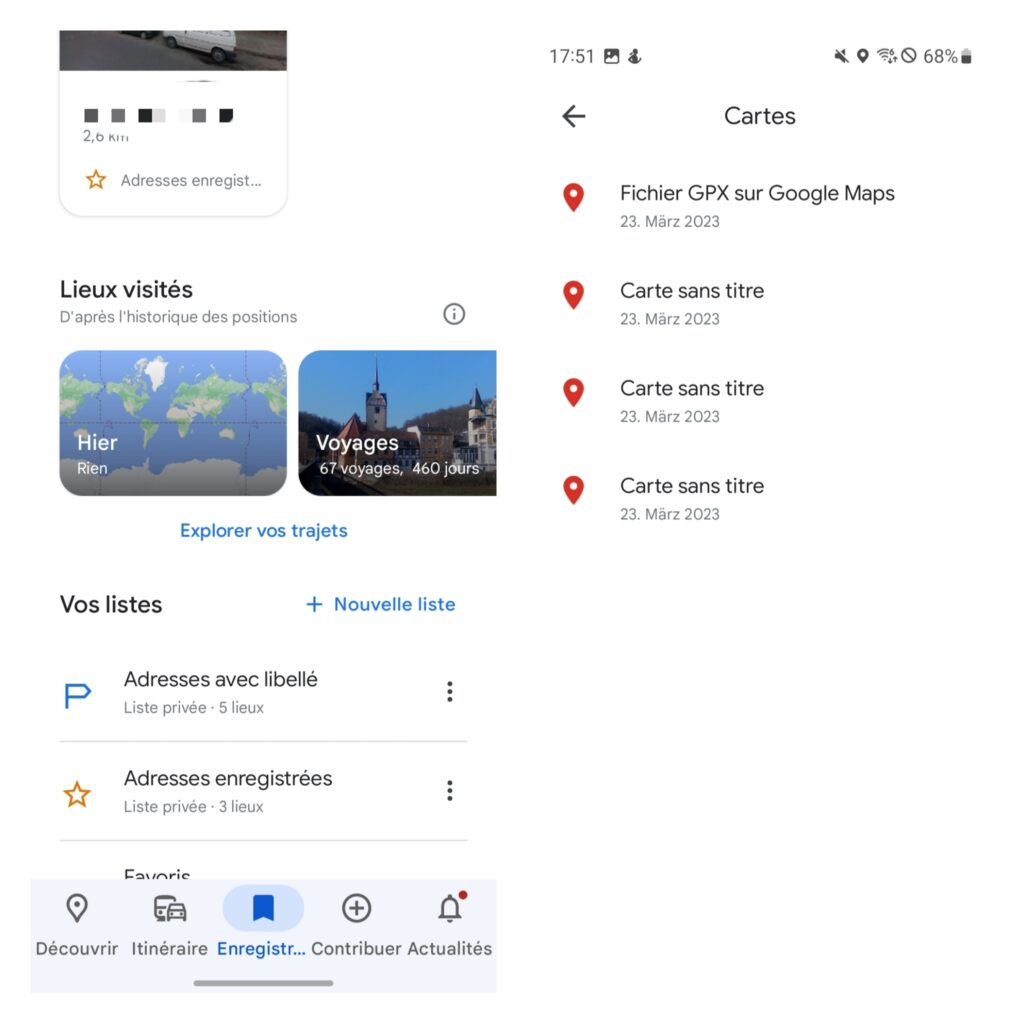
Personnaliser le calque de chemin pour une meilleure visualisation
Vous pouvez aussi personnaliser le calque de votre carte pour mieux visualiser votre fichier GPX. Il est alors possible de changer la couleur du chemin, ajouter des icônes sur les repères ou encore changer la largeur de la ligne pour une meilleure visibilité. Vous pouvez également ajouter des photos de votre voyage en cliquant sur chaque repère.
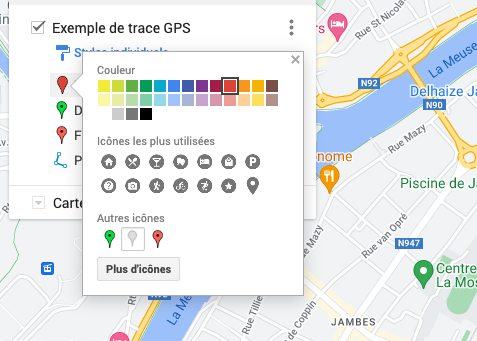
Exporter le fichier GPX modifié pour une utilisation future
Une fois que vous avez personnalisé le calque de votre fichier GPX, vous pouvez l’exporter pour une utilisation future. Pour ce faire, retournez à votre carte dans Google My Maps, cliquez sur les trois points à droite du nom de votre carte et sélectionnez « Exporter au format KML / KMZ ». Enregistrez le fichier sur votre ordinateur et vous pourrez le lire dans Google Earth ou toute autre application compatible avec les fichiers KML et KMZ.
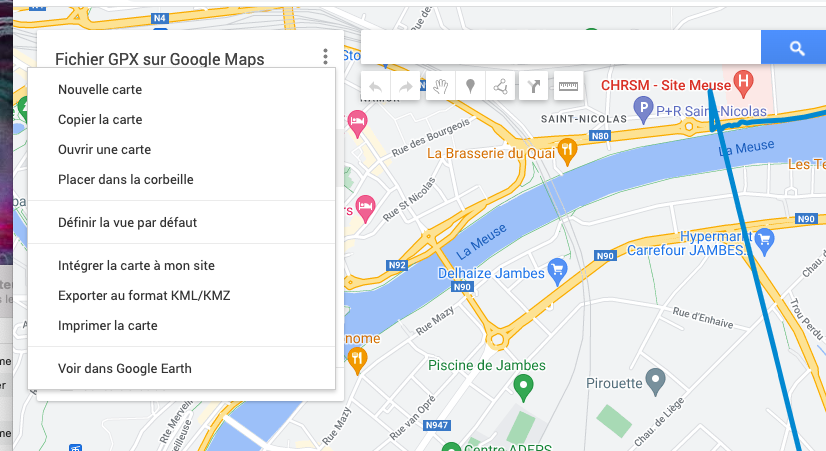
Bonus : comment ouvrir un fichier GPX avec Google Earth
L’ouverture d’un fichier GPX avec Google Earth est un processus aussi assez simple. Voici comment procéder étape par étape pour ouvrir un fichier GPX avec Google Earth :
- Avant toute chose, il faut convertir le fichier GPX en format KML ou KMZ, car Google Earth ne supporte pas directement le format GPX. Utilisez un outil de conversion en ligne gratuit pour effectuer cette opération.
- Lancez Google Earth sur votre ordinateur. Si vous ne l’avez pas encore installé, téléchargez-le depuis le site officiel de Google Earth et suivez les instructions d’installation. Vous pouvez aussi utiliser la version web
- Allez dans le menu « Fichier » situé dans le coin supérieur gauche de l’écran et sélectionnez « Ouvrir ». Dans la fenêtre d’ouverture de fichier, naviguez jusqu’à l’emplacement du fichier KML ou KMZ converti, sélectionnez-le puis cliquez sur « Ouvrir ».
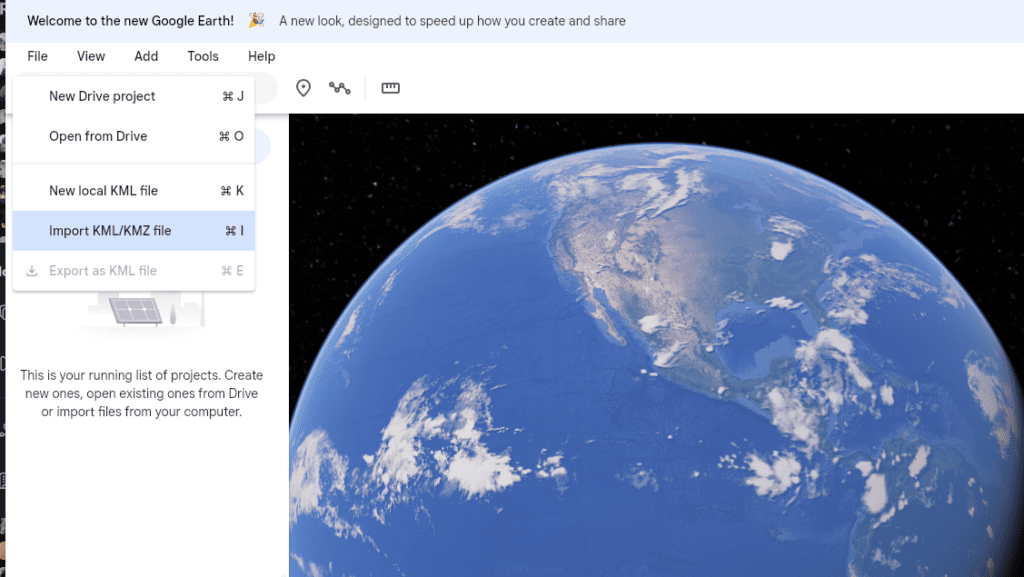
- Une fois le fichier importé, Google Earth zoomera automatiquement sur les lieux contenus dans le fichier, vous permettant ainsi de les explorer en détail. Vous pouvez faire un clic droit pour voir le dénivelé par exemple.
Conclusion
Ouvrir un fichier GPX avec Google Maps peut sembler intimidant au début, mais en suivant les étapes simples décrites dans notre guide, vous devriez être mesure de visualiser et de personnaliser votre fichier GPX.
Si vous n’êtes toujours pas à l’aise, vous pouvez utiliser une extension sur Google Chrome. Des extensions pour Google Chrome vous permettent ainsi d’ouvrir un fichier GPX directement dans Google Maps. Il vous suffit d’installer l’extension, de cliquer sur son icône dans la barre d’outils de votre navigateur, puis de sélectionner le fichier GPX que vous souhaitez ouvrir. Une fois ouvert, vous pouvez visualiser les données sur la carte de Google Maps. Ce guide vous a-t-il été utile ? Dites nous tout dans les commentaires !

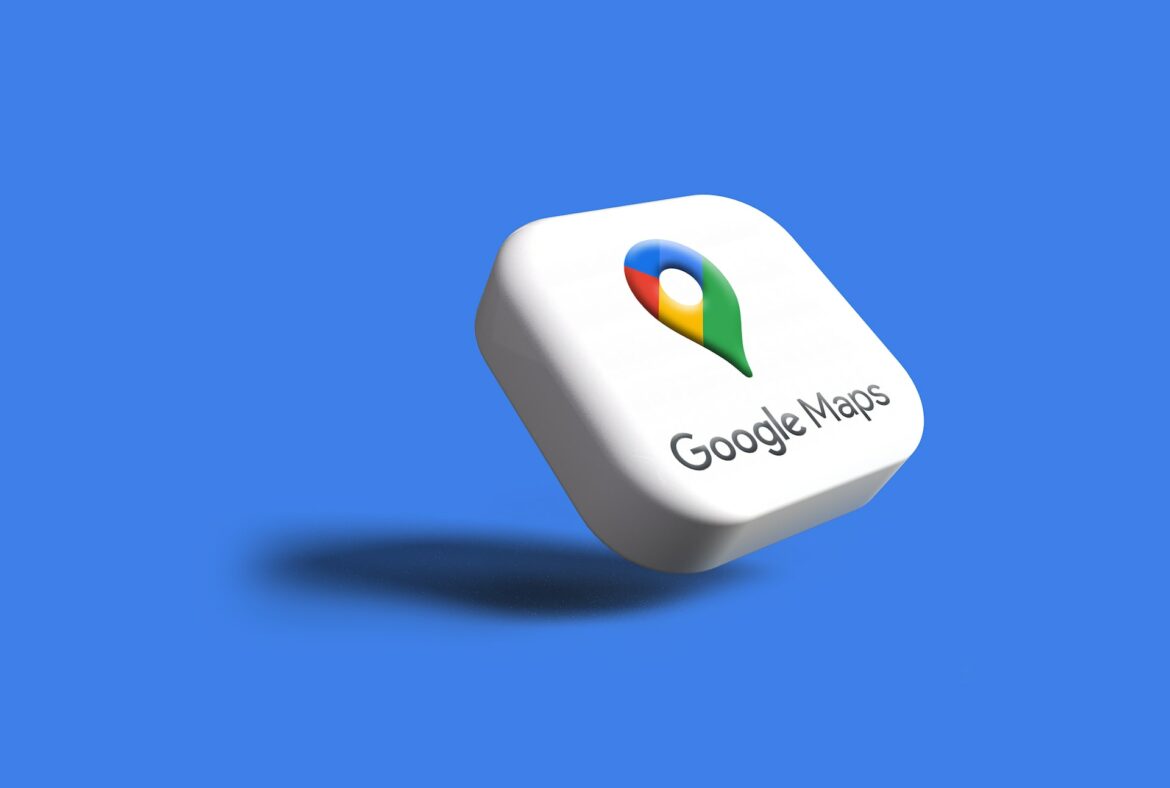
8 commentaires
Bonjour,
Et si on veut que ce tracé soit utilisé en navigation via google maps, comment faire ? Merci. pas comment
Une fois que vous avez importé le fichier GPX dans Google My Maps et enregistrer la carte, vous pouvez l’afficher sur Google Maps sur votre ordinateur ou bien sur votre smartphone Android (ou iPhone). Ouvrez l’application Google Maps. Appuyez sur ‘Enregistrés’ en bas au milieu. Sélectionnez ‘Cartes’ puis choississez votre carte.
Bonjour,
Malheureusement, ceci permet de « visualiser » la carte mais pas de naviguer. J’ai beau chercher mais je ne vois pas de solution avec google Maps (et j’ai du mal à assimiler qu’ils aient fait tout pour que ça fonctionne pour toutes les apps, sauf la leur). Si vous avez des lumières, je suis preneur !
Bonjour,
Idem Pierre, je ne vois pas comment utiliser le parcours. Voir la trace sur Maps c’est bien, mais je ne vois pas l’utilité si on ne peut pas utiliser cette trace pour naviguer.
Peut-être que je m’y prends mal.
Bonne journée
Thierry
Je n’ai pas « enregistrer » sur Google maps Android. C’est une option? Un module supplémentaires ?
À quelle étape êtes-vous bloqué ?
Message : erreur s’est produite. Donc pads d’importation possible, autres programmes (Calimoto etc) pas d’erreur .
Depuis début 2024, impossible d’importer un fichier gpx, généré avec géovélo, dans Google MyMaps, alors qu’en 2023, celà fonctionnait très bien. Avez-vous une solution ?