Si vous venez d’acheter un nouvel appareil Android, il est normal de se sentir un peu perdu quant à la configuration de votre nouveau gadget. Heureusement, la configuration d’un appareil Android est assez simple et peut être effectuée en quelques étapes faciles. Dans cet article, je vais vous guider étape par étape pour savoir comment configurer votre nouvel appareil Android.
- Ce qu’il faut savoir avant de configurer votre nouveau téléphone Android
- Étape 1 : Insérer la carte SIM
- Étape 2 : Allumer votre appareil Android
- Étape 3 : Sélectionner la langue et le pays
- Étape 4 : Se connecter au Wi-Fi
- Étape 5 : Connectez-vous à votre compte Google
- Étape 6 : Personnaliser votre appareil Android
- Étape 7 : Installer les applications essentielles
- Étape 8 : Mettre à jour votre appareil
- Conclusion
Ce qu’il faut savoir avant de configurer votre nouveau téléphone Android
Avant de commencer, un petit rappel sur vos « devoirs ». Il est en effet essentiel de réaliser une sauvegarde de votre smartphone Android actuel avant de vous lancer dans l’utilisation d’un nouvel appareil. Cette étape peut différer selon le modèle de votre téléphone et la version d’Android qu’il utilise. Pour ceux qui passent d’un iPhone à Android, l’outil de migration de données de Google est à privilégier pour le transfert de vos informations.
La fonction de sauvegarde native d’Android assure la protection des éléments principaix tels que les contacts, les registres d’appels, les textos, les applications et les configurations du téléphone. Si vous souhaitez archiver vos SMS, de multiples applications disponibles sur le marché peuvent vous aider. Pour vos photos et vidéos, Google Photos représente une solution pratique pour une sauvegarde sécurisée accessible depuis divers appareils. Il est également recommandé de ne pas oublier de sécuriser vos conversations WhatsApp.
Concernant votre musique, beaucoup d’entre nous profitent des services de streaming tels que Spotify ou YouTube Music, qui ne requièrent pas de démarches supplémentaires pour la sauvegarde. Avant de passer vers un nouveau terminal, pensez donc à mettre à l’abri vos fichiers de sauvegarde dans un espace sécurisé auquel vous seul avez accès.
Pour ce qui est de la mise en route d’un nouveau téléphone Android, la procédure est universelle, indépendamment de la marque de votre appareil. Un compte Google est nécessaire pour utiliser le Play Store et d’autres services de Google, bien qu’il soit possible de configurer votre appareil sans ce dernier. Une connexion Internet est indispensable, que ce soit via Wi-Fi ou données cellulaires, pour le téléchargement des mises à jour système ou des applications, mais cela peut être différé au cours de l’installation initiale si une connexion n’est pas immédiatement disponible.
Bref, sans plus tarder, passons aux explications pour configurer votre nouvel appareil Android.
Étape 1 : Insérer la carte SIM
La première chose à faire est d’insérer votre carte SIM dans votre appareil. Selon le type d’appareil et de réseau dont vous disposez, il se peut que la carte SIM soit déjà installée dans l’appareil. C’est notamment le cas si vous avez opté pour une eSIM.
Si ce n’est pas le cas, il vous suffit d’insérer la carte SIM sur le côté du smartphone. Vous devriez trouver à l’intérieur de la boîte de votre appareil un petit outil pour pouvoir débloquer le tiroir de la carte SIM. Si vous ne le trouvez pas, ne vous inquiétez pas, un trombone peut faire l’affaire. Insérez simplement l’outil dans l’orifice se situant à proximité du tiroir de la carte SIM, un léger bruit devrait se faire entendre lorsque le tiroir est débloqué. Tirez-le et insérez votre carte SIM. Une fois l’opération effectuée, vous n’avez plus qu’à remettre en place le tiroir de la carte à SIM.

Étape 2 : Allumer votre appareil Android
Je vous conseille ensuite d’allumer votre appareil Android pour le configurer. Pour ce faire, appuyez sur le bouton d’alimentation de votre appareil Android pendant quelques secondes jusqu’à ce que le logo de la marque apparaisse à l’écran. Celui-ci se situe souvent sur le côté, mais il peut arriver que certains modèles le proposent sur la tranche en haut.
Si votre appareil ne s’allume pas, ne paniquez pas. Il arrive souvent que ce soit le cas car votre appareil est probablement déchargé. Il se peut qu’il soit resté longtemps dans sa boîte avant votre achat et sa batterie s’est naturellement vidée avec le temps. Branchez donc votre smartphone et patientez plusieurs minutes. Si la batterie est totalement à plat, il faudra en effet un certain temps (comme disait Fernand Raynaud).
Étape 3 : Sélectionner la langue et le pays
Une fois votre appareil Android allumé, vous serez accueilli par l’écran de sélection de langue et de pays. Sélectionnez votre langue préférée et votre pays à partir des options proposées. Il vous faudra ensuite choisir si vous souhaitez copier les données de votre ancien appareil Android ou le configurer comme un nouvel appareil.
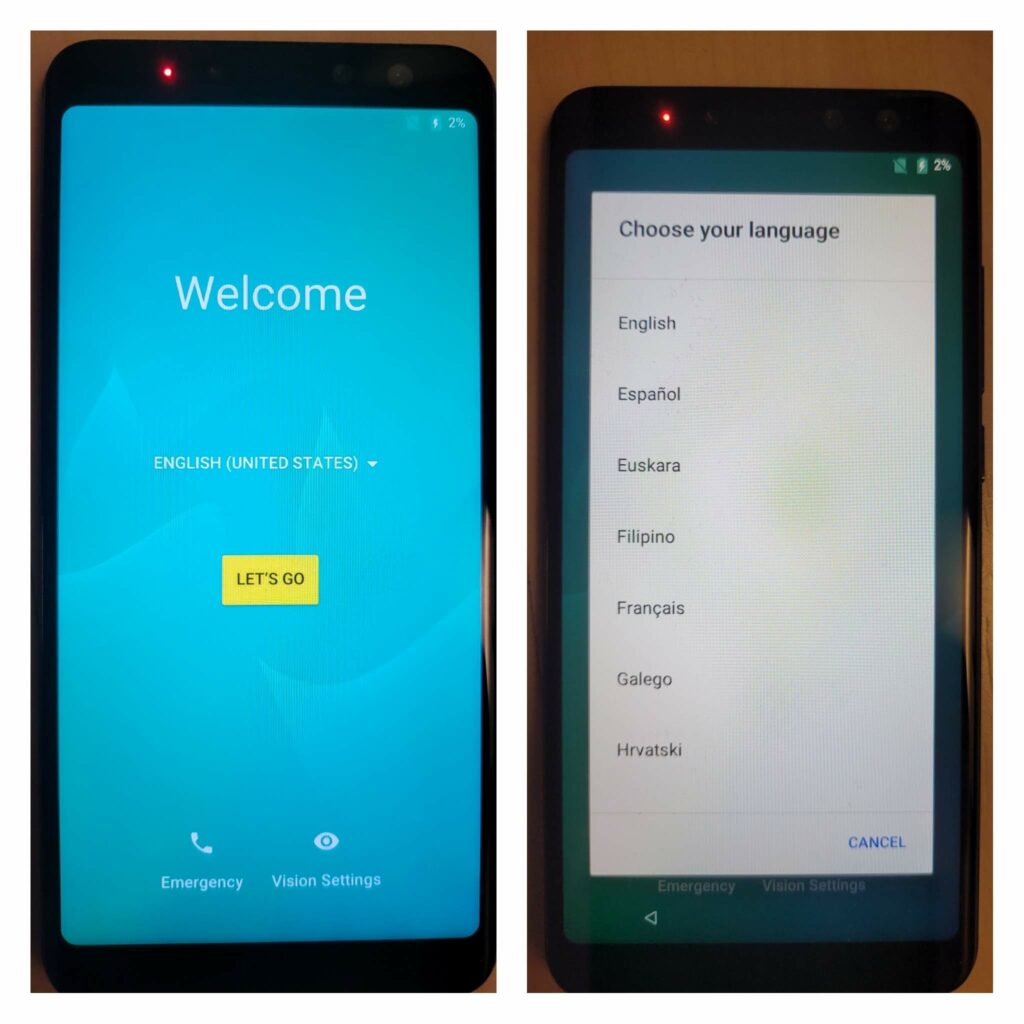
Étape 4 : Se connecter au Wi-Fi
Une fois la carte SIM en place, connectez-vous à un réseau Wi-Fi. Cela vous permettra de télécharger des mises à jour et d’autres applications nécessaires pour votre appareil sans utiliser tout votre quota de données. Vous pouvez également profiter de cette étape pour créer un compte Google si vous n’en avez pas encore, car il est nécessaire pour certaines fonctions des appareils Android.
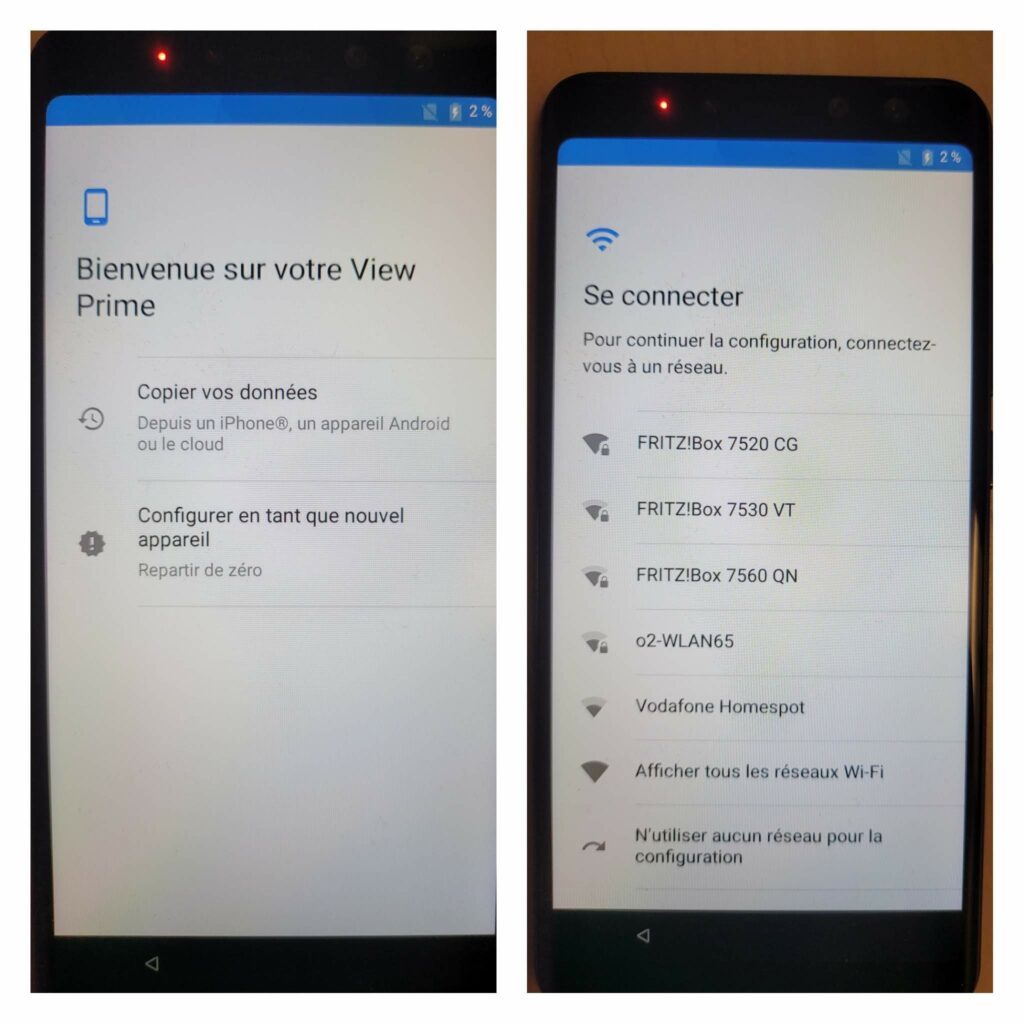
Étape 5 : Connectez-vous à votre compte Google
Après avoir connecté votre appareil Android à votre réseau Wi-Fi, vous serez invité à vous connecter à votre compte Google. Si vous avez déjà un compte Google, entrez votre adresse email et votre mot de passe pour vous connecter. Si vous n’avez pas encore de compte Google, vous pouvez en créer un en quelques minutes. Vous devrez ensuite accepter les conditions d’utilisation.
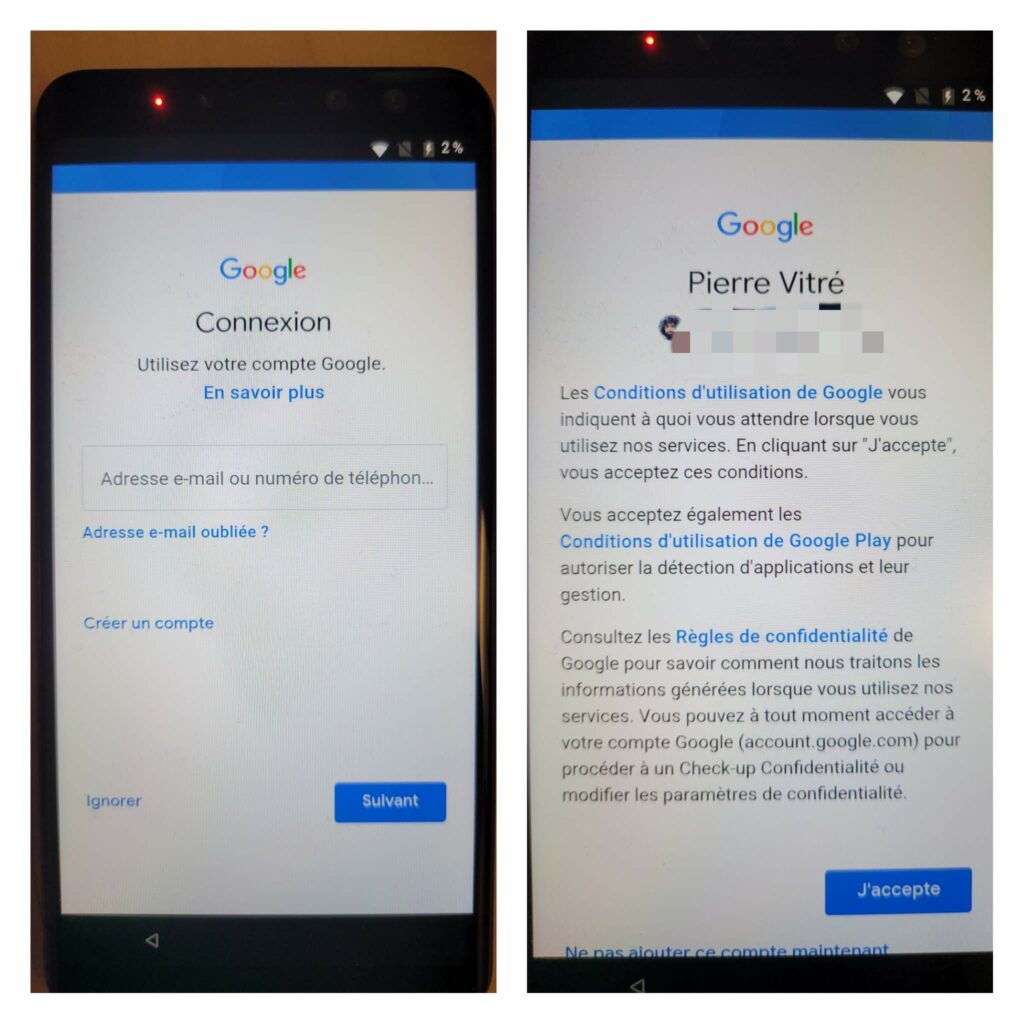
Notez que votre appareil pourra vous demander si vous configurez cet appareil pour votre usage ou pour celui de votre enfant. L’activation peut aussi prendre quelques instants. Patientez.
Étape 6 : Personnaliser votre appareil Android
Une fois que vous êtes connecté à votre compte Google, vous pouvez personnaliser votre appareil Android. Si votre smartphone dispose d’un lecteur d’empreintes digitales ou de la reconnaissance faciale, vous pourrez alors procédér à la configuration. Il est aussi possible de sélectionner les services Google que vous souhaitez utiliser, allant de la sauvegarde de données à la géolocalisation de votre appareil.
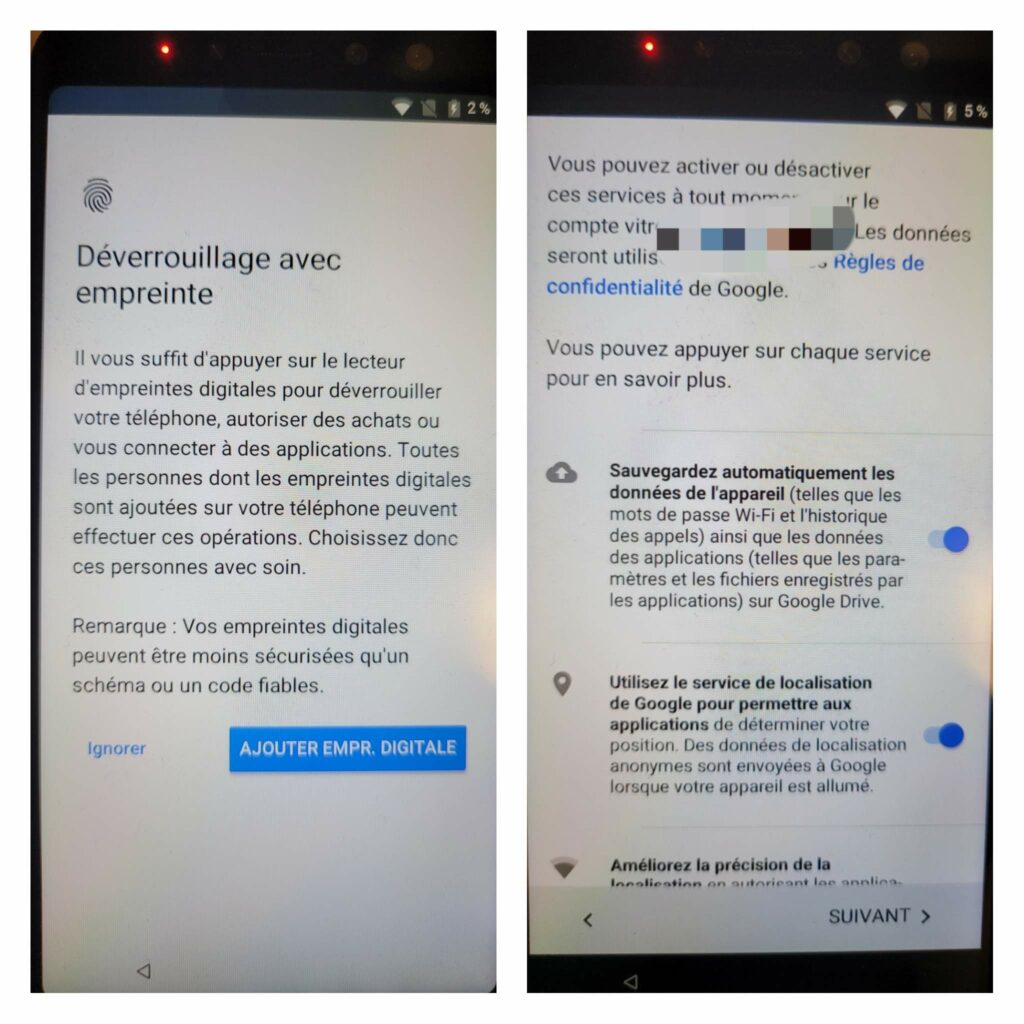
Ensuite, vous pouvez choisir le nom de votre appareil, sélectionner un fond d’écran, ajouter des widgets et des raccourcis sur l’écran d’accueil et bien plus encore.
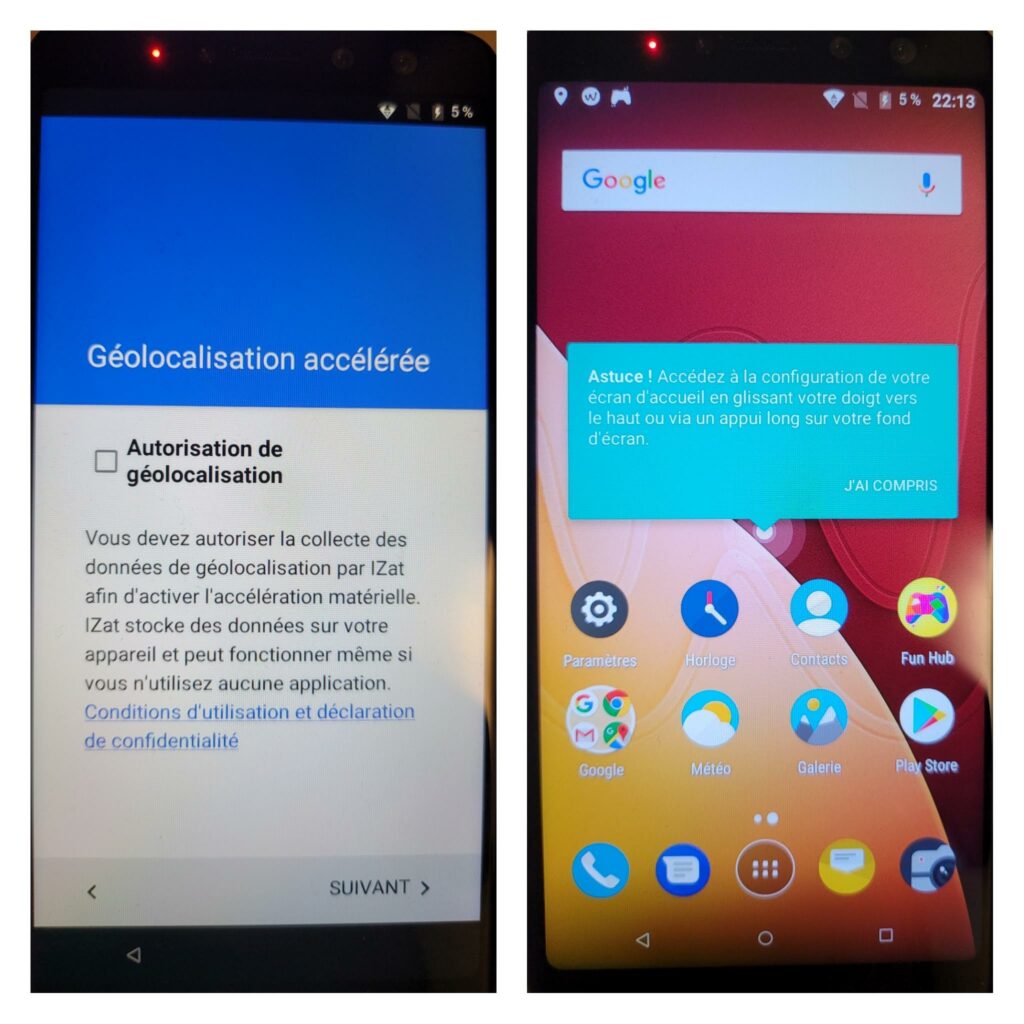
Étape 7 : Installer les applications essentielles
La plupart des nouveaux appareils Android sont fournis avec certaines applications pré-installées, mais vous voudrez peut-être en ajouter d’autres en fonction de vos besoins. Pour installer de nouvelles applications, ouvrez le Google Play Store et recherchez les applications que vous souhaitez télécharger et installer.
Une fois que vous avez installé des applications, vous pouvez les configurer selon vos préférences. Vous pouvez configurer les paramètres de chaque application individuellement pour personnaliser votre expérience.
- Choisir son vin en ligne en 2023, les meilleures applis qui rendent service
- Les meilleures applications gratuites pour créer de la musique sur Android
- Les meilleures applications pour localiser votre famille sur Android
- Les meilleures applications OBD2 sur Android pour votre voiture
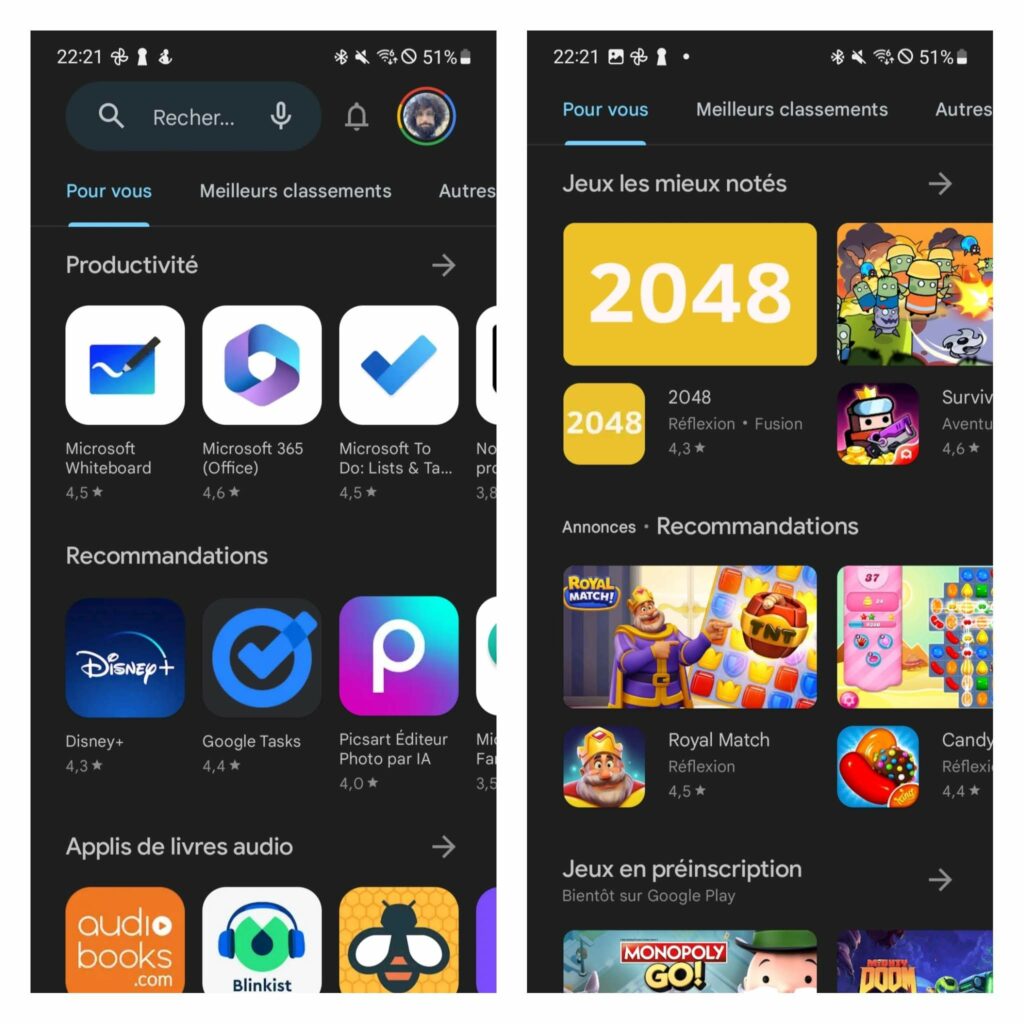
Étape 8 : Mettre à jour votre appareil
Une fois connecté au Wi-Fi, vérifiez si des mises à jour sont disponibles pour votre appareil. Ces mises à jour sont importantes car elles corrigent les failles de sécurité et ajoutent de nouvelles fonctionnalités qui rendent l’utilisation de votre appareil Android plus agréable.
Pour vérifier les mises à jour, allez dans les Paramètres > Système > Mises à jour logicielle > Télechargement et installation et appuyez sur « Vérifier les mises à jour ». Si des téléchargements sont disponibles, suivez les étapes fournies pour les installer sur votre appareil.
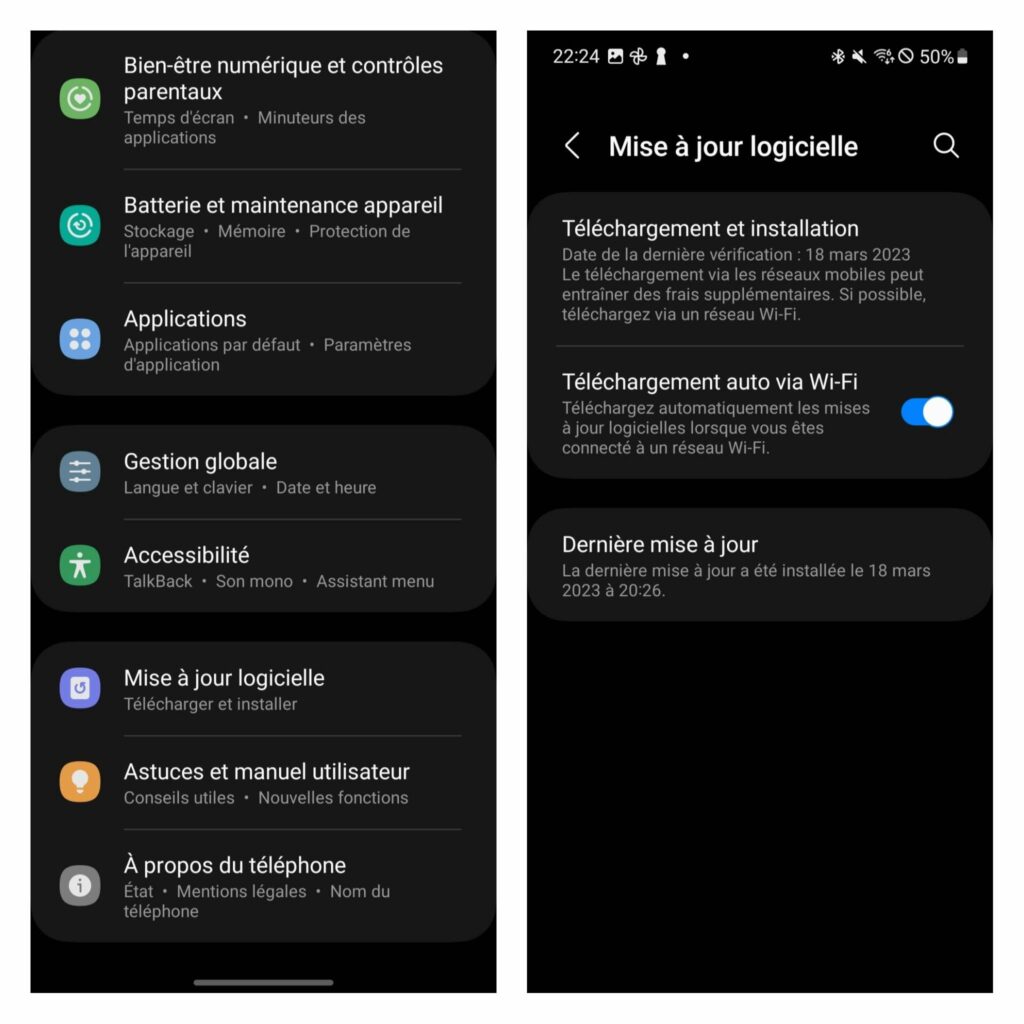
Conclusion
La configuration de votre nouvel appareil Android peut sembler intimidante, mais elle est en réalité assez simple. Désormais, il est temps de commencer à l’explorer. Je vous conseille de faire un tour sur mes articles sur les nouvelles applications Android et les nouveaux jeux lancés chaque mois sur Android. Ce guide vous a-t-il été utile ?


7 commentaires
Merci, votre aide m’étais précieux
Merci
Merci beaucoup
bien
Merci beaucoup
Impossible pour moi d’arriver a la troisième étape dans la saisie de mon compte sur Google.
1- entrée du compte personnel
2- entrée du mot de passe
3- configuration de l’appareil pour moi même ou membre de la famille. Voilà le problème ou la difficulté surgit et Google refuse de continuer. Je suis donc bloqué.
QUE FAIRE
Merci pour les explications aussi bien claires.