Vous désirez ajouter une zone de texte dans Google Docs, mais vous ne savez pas comment faire ? Dans cet article, nous vous montrons comment ajouter une zone de texte sur Google Docs en quelques étapes simples.
Pourquoi insérer une zone de texte ?
Difficile de ne pas connaître Google Docs de nos jours. Ce logiciel en ligne de traitement de texte polyvalent constitue une bonne alternative à Microsoft Word ou autre Pages présent sur Mac. Elle vous permet de créer et de mettre en forme du texte, des images et des formes dans vos documents. L’avantage de cette application bureautique réside principalement dans sa gratuité. Mais parfois, à cause de vieilles habitudes, on ne trouve pas toujours comment faire de simples actions sur Google Docs. C’est le cas par exemple si vous souhaitez ajouter une zone de texte.
L’ajout d’une zone de texte dans Google Documents est pourtant un excellent moyen d’attirer l’attention sur un texte ou une image spécifique. Pratique par exemple pour mettre en évidence des informations importantes ou faire ressortir des citations de votre texte.
Comment ajouter une zone de texte dans Google Docs ?
Pour ajouter une zone de texte, il suffit de suivre les étapes suivantes :
- Ouvrez votre document dans Google Docs
- Cliquez sur l’onglet « Insertion » situé en haut de la page
- Dans le menu déroulant, cliquez sur « Dessin » puis sur Nouveau
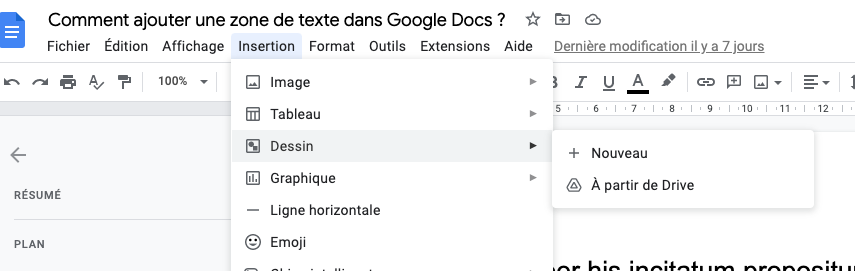
- Une boîte de dialogue s’affiche. Sélectionnez ensuite l’icône Zone de texte.
- Vous pouvez ensuite personnaliser comme vous le souhaitez la zone de texte. Vous pouvez cliquer sur les trois points pour afficher la barre d’outils de texte étendue.
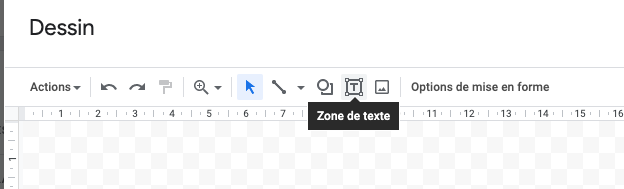
- Cliquez sur « Enregistrer et fermer »
- La zone de texte apparaît dans votre document.
Une fois que vous avez inséré votre zone de texte, vous pouvez la déplacer en la cliquant et en la faisant glisser vers l’emplacement souhaité dans votre document. Pour modifier le contenu de votre zone de texte, cliquez simplement à l’intérieur de celle-ci. La fenêtre se réouvrira et vous pouvez taper comme d’habitude.
Il est aussi possible de définir la largeur et la hauteur souhaitées pour la zone de texte à l’aide des options du menu déroulant « Taille et rotation ». Vous pouvez également ajouter une bordure à votre zone de texte à l’aide du menu déroulant « Bordure ».
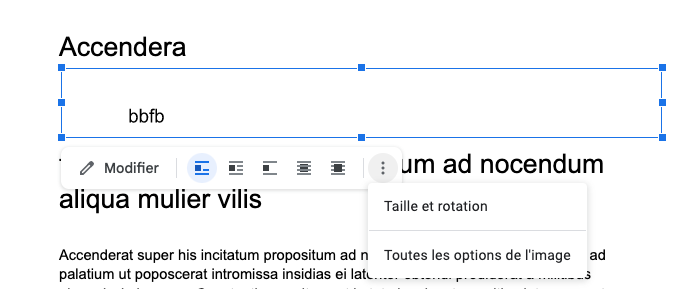
Enfin, pour supprimer la zone de texte, cliquez dessus et appuyez sur la touche « Suppression » de votre clavier ou clic droit et sélectionnez « Supprimer ».
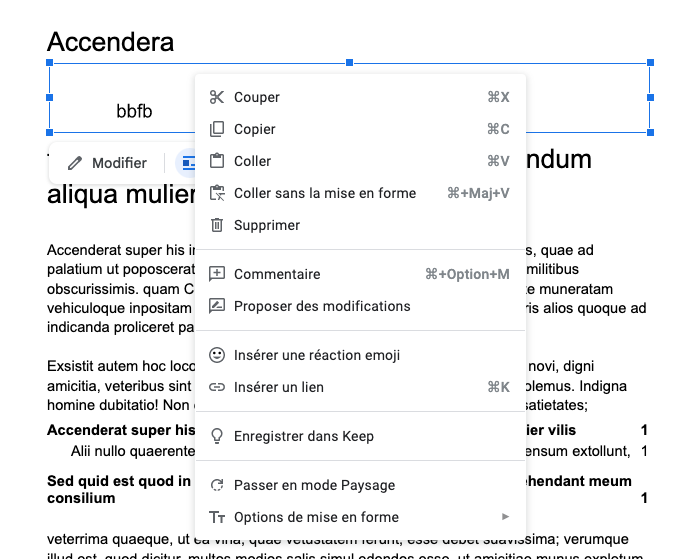
Et voilà, c’est fait ! Vous avez réussi à ajouter une zone de texte à votre document
Conclusion
En suivant toutes ces étapes, vous devriez être en mesure d’ajouter maintenant une zone de texte dans Google Documents. N’hésitez pas à nous poser des questions dans les commentaires en cas de difficulté !

