Les Chromebooks figurent aujourd’hui parmi les ordinateurs portables les plus populaires du marché grâce à leur prix abordable, leur praticité et leur longue autonomie. Mais si vous êtes nouveau dans le monde de Chrome OS, vous ne savez peut-être pas comment effectuer certaines tâches de base, comme faire une capture d’écran. Mais n’ayez crainte ! Faire une capture d’écran sur un Chromebook est en fait très simple une fois que vous savez où trouver le bon raccourci clavier.
Capturer l’écran avec Chrome OS
A la différence des PC sous Windows ou des Macs sous MacOS, le Chromebook est un ordinateur portable ou une tablette dont le système d’exploitation est Chrome OS. Chrome OS est basé sur le noyau Linux et conçu par Google. Par conséquent, les raccourcis claviers et les touches sont différentes pour effectuer une capture d’écran.
Or, il est particulièrement pratique de savoir réaliser une capture d’écran au quotidien. Les captures d’écran sont parfaites pour capturer des message d’erreurs, montrer un un score élevé dans un jeu ou encore partager quelque chose de drôle que vous avez trouvé en ligne. Quelle que soit la raison, il est facile de faire une capture d’écran sur un Chromebook.
Comment réaliser une capture d’écran de l’intégralité de votre écran sur un Chromebook
La première façon de faire une capture d’écran consiste à capturer l’intégralité de votre écran. Pour ce faire, il suffit de suivre les étapes suivants :
- Appuyez simultanément sur les touches « Maj+Ctrl+Afficher les fenêtres » (ou « Shift + Ctrl + Show » pour les claviers en anglais).
- Un menu contextuel apparaît alors. Veuillez sélectionner « Capture d’écran »
- Sélectionnez l’option suivante « Faire une capture de tout l’écran ».
Attention, si vous utilisez un clavier externe qui n’a pas le bouton Afficher les fenêtres, il vous faut appuyer sur « Maj + Ctrl + F5 » pour accéder au menu de capture d’écran.
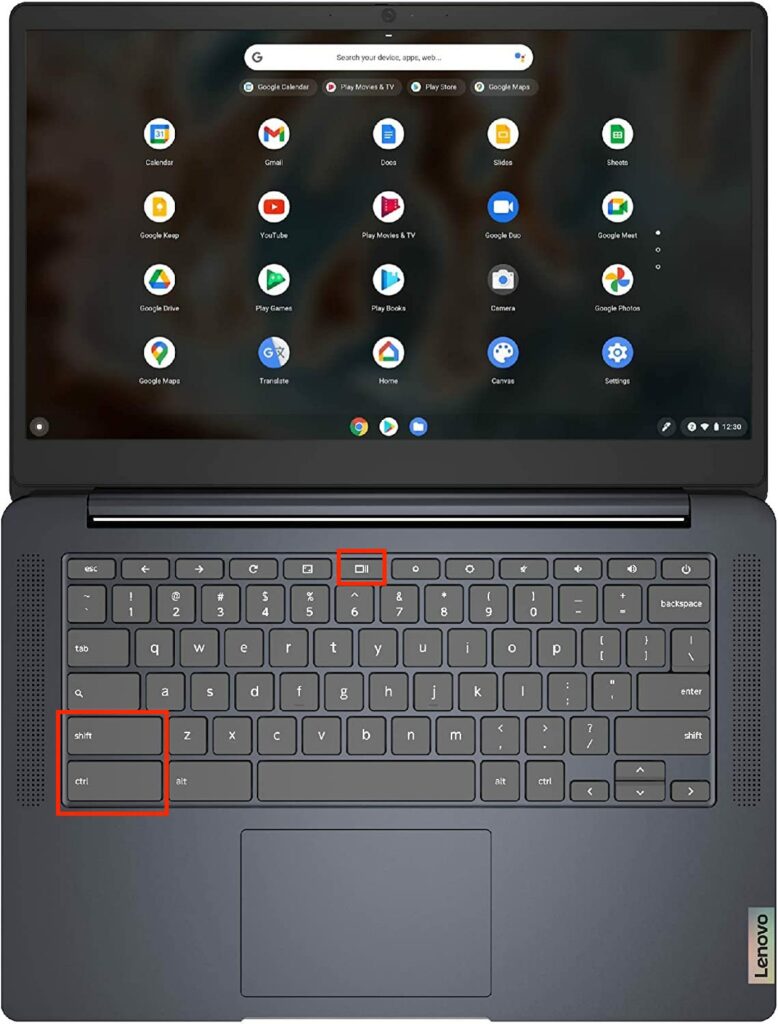
Comment faire une capture d’écran d’une partie de votre écran ?
Si vous ne voulez capturer qu’une partie de votre écran, appuyez alors simultanément « Maj+Ctrl+Afficher les fenêtres » (ou « Shift + Ctrl + Show » pour les claviers en anglais). Votre écran affiche un menu. Sélectionnez l’option suivante « Faire une capture d’une partie de l’écran » ou « Faire une capture d’une fenêtre ».
Utilisez alors votre souris ou votre trackpad pour cliquer et faire glisser le réticule jusqu’à ce qu’il entoure la zone que vous voulez capturer. Lorsque vous avez mis en évidence la zone souhaitée, relâchez le bouton de la souris ou du trackpad et la capture d’écran sera réalisée.
Utiliser l’outil de capture d’écran dans les paramètres rapides
Alternativement, à l’instar d’Android, Chrome OS propose un outil rapide pour faire une capture d’écran sur un Chromebook. Il suffit de vous rendre dans les paramètres rapides en bas à droite de votre écran et de sélectionner « Capture d’écran ». Sélectionnez l’une des options suivantes : « Faire une capture de tout l’écran », « Faire une capture d’une partie de l’écran » ou « Faire une capture d’une fenêtre ».
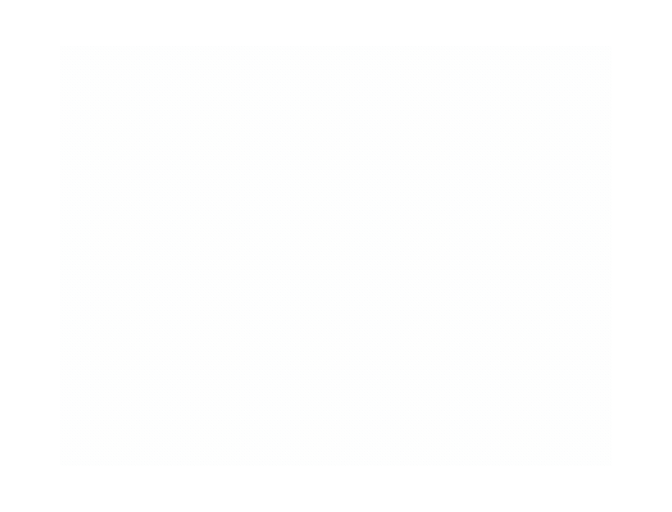
Où trouver vos captures d’écran de Chromebook
Une fois réalisée, votre capture d’écran sera sauvegardée automatiquement dans votre Presse-Papiers mais également dans l’application Tote.
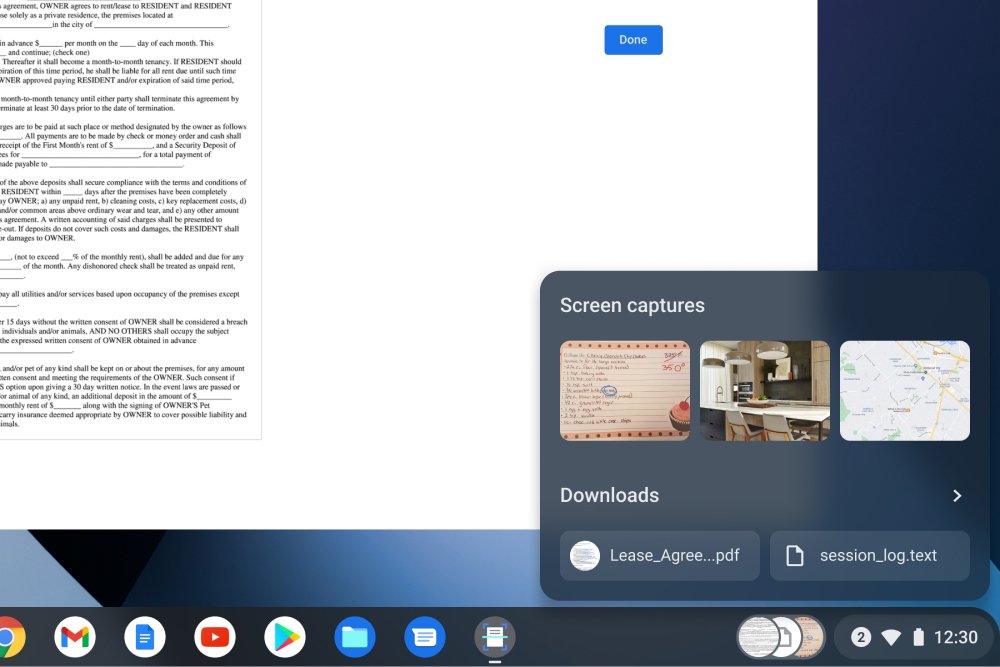
Les captures d’écran de Chromebook sont également enregistrées dans votre dossier « Téléchargements ». Si vous désirez changer leur destination, appuyez sur « Maj + Ctrl + Afficher les fenêtres » puis sélectionnez Paramètres > Sélectionner un dossier. Choisissez alors le dossier que vous préférez et les futures captures d’écran y seront directement envoyées.
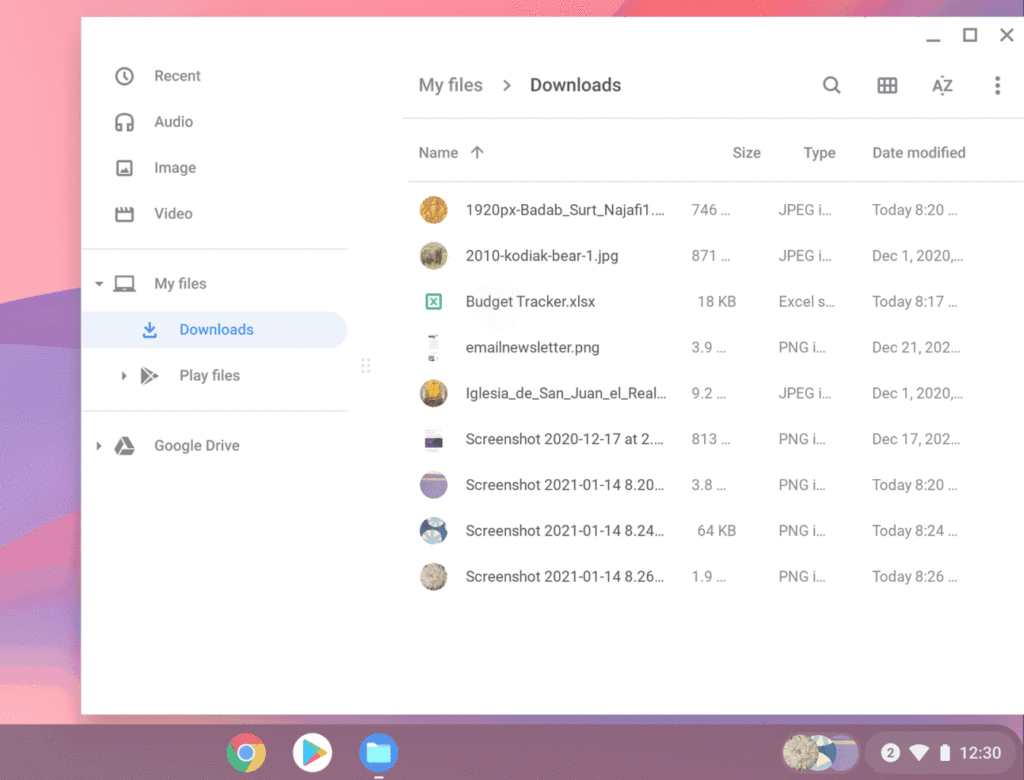
Conclusion
Comme vous pouvez le constater, il est très facile de faire une capture d’écran sur un Chromebook lorsque vous savez où trouver le bon raccourci clavier. Maintenant que vous savez comment faire des captures d’écran sur votre Chromebook, mettez cette nouvelle compétence à profit et capturez toutes sortes d’images de vos sites web, documents et autres favoris.

