Google Docs est un outil puissant pour créer et modifier des documents. Il est facile à utiliser et vous permet de créer rapidement des documents, d’ajouter des images et de collaborer avec d’autres personnes. Mais saviez-vous que vous pouvez également insérer des fichiers PDF dans Google Docs ? Dans cet article, nous allons vous expliquer comment insérer un PDF dans Google Docs.
Comment insérer un fichier PDF dans Google Docs
L’intégration d’un PDF dans Google Documents est un excellent moyen de s’assurer que tous ceux qui le lisent obtiennent une image claire de ce qui était prévu, tout en préservant son formatage original, quel que soit l’endroit d’où il est visualisé ou consulté à un moment donné (facilité et commodité). Il existe plusieurs méthodes pour le faire.
Insérer un PDF sous la forme d’une image
Une façon d’insérer un fichier PDF dans Google Docs consiste simplement à le convertir en image. Vous pouvez convertir le document en entier ou seulement une partie spécifique du PDF que vous pouvez recadrer. Il existe de nombreux outils en ligne pour convertir des PDF en JPG, tels que PDFtoImage, PDF2JPG, etc. Vous pouvez aussi changer la dénomination simplement du fichier pour le convertir : c’est la méthode que j’utilise.
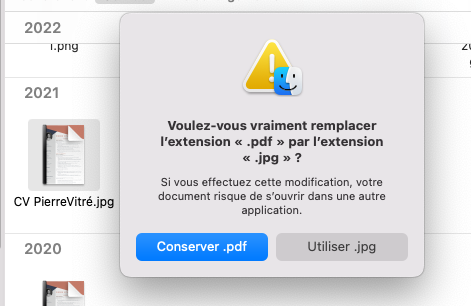
Il vous suffit ensuite d’ouvrir le document que vous souhaitez modifier dans Google Documents. Une fois votre document ouvert, cliquez sur « Insertion » en haut de la page puis « Image ». Une fenêtre s’ouvre alors dans laquelle vous pouvez télécharger votre fichier PDF depuis votre ordinateur ou en choisir un dans votre Google Drive ou d’autres services de stockage dans le cloud comme Dropbox.
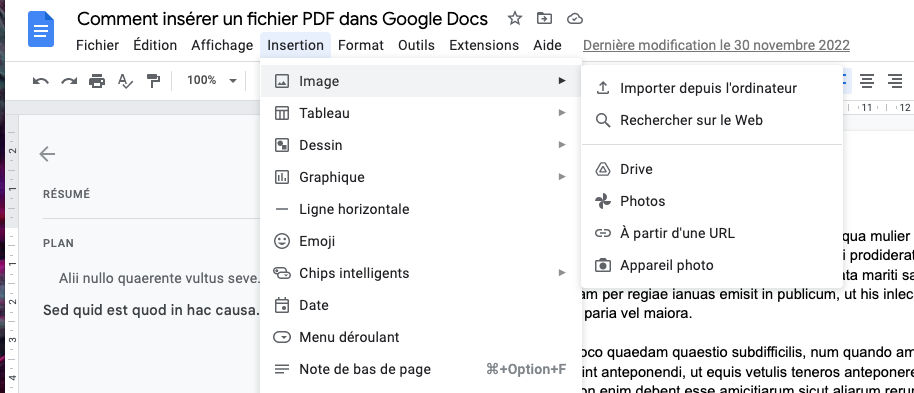
Une fois que vous aurez sélectionné votre fichier, il sera inséré dans votre document: Le fichier PDF apparaîtra alors comme une image dans votre document.
Ajustement des paramètres
Vous pouvez remarquer que certains textes de votre PDF sont flous parce que la taille de l’image est trop petite pour être confortable à regarder. Pour résoudre ce problème, il suffit de cliquer avec le bouton droit de la souris sur le PDF intégré et de sélectionner « Options de l’image » dans le menu déroulant. Vous pouvez alors ajuster divers paramètres tels que la largeur et la hauteur, ainsi que la taille des marges, afin de vous assurer que tout votre texte est net et lisible lorsqu’il est imprimé ou affiché en ligne. En outre, si vous le souhaitez, vous pouvez également délimiter les zones de texte ou les lignes dans votre PDF intégré pour plus de clarté en cochant ces options dans les paramètres.
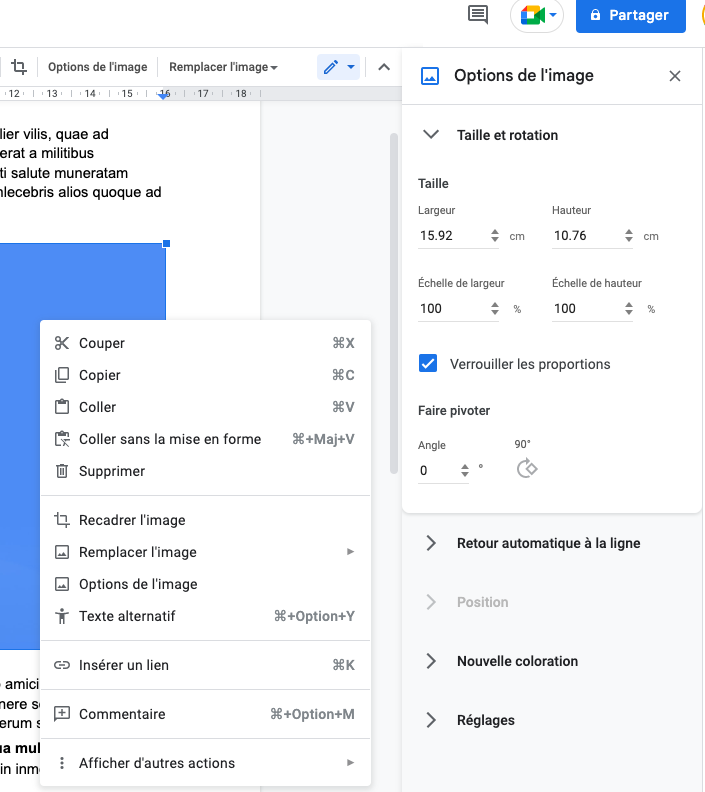
Insérer un fichier PDF dans votre document Google Docs
Si vous souhaitez intégrer ou incorporer un fichier PDF directement dans votre document, plutôt que de l’insérer en tant qu’image, vous devez utiliser la fonction « Intégrer » de Google Drive. Tout d’abord, téléchargez votre fichier PDF sur Google Drive en cliquant sur le bouton « Nouveau » dans le coin supérieur gauche et en sélectionnant « Importer un fichier » dans le menu déroulant.
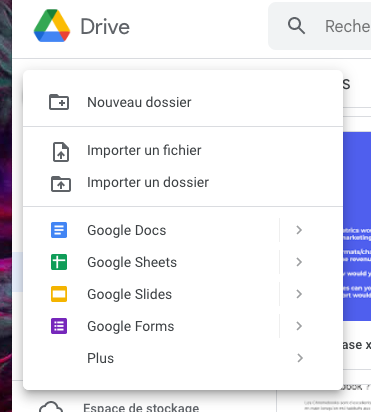
Une fenêtre s’ouvre alors dans laquelle vous pouvez sélectionner votre fichier PDF sur votre ordinateur ou sur un autre service de stockage dans le cloud. Une fois le fichier téléchargé, cliquez avec le bouton droit de la souris sur le fichier et sélectionnez « Ouvrir avec -> Google Docs » dans le menu contextuel qui apparaît. Une nouvelle fenêtre s’ouvrira alors avec un aperçu du fichier PDF intégré. Vous pouvez ensuite copier cet aperçu en utilisant Ctrl+C (Command+C sur Mac) et le coller directement dans votre document (Ctrl+V ou Command+V):
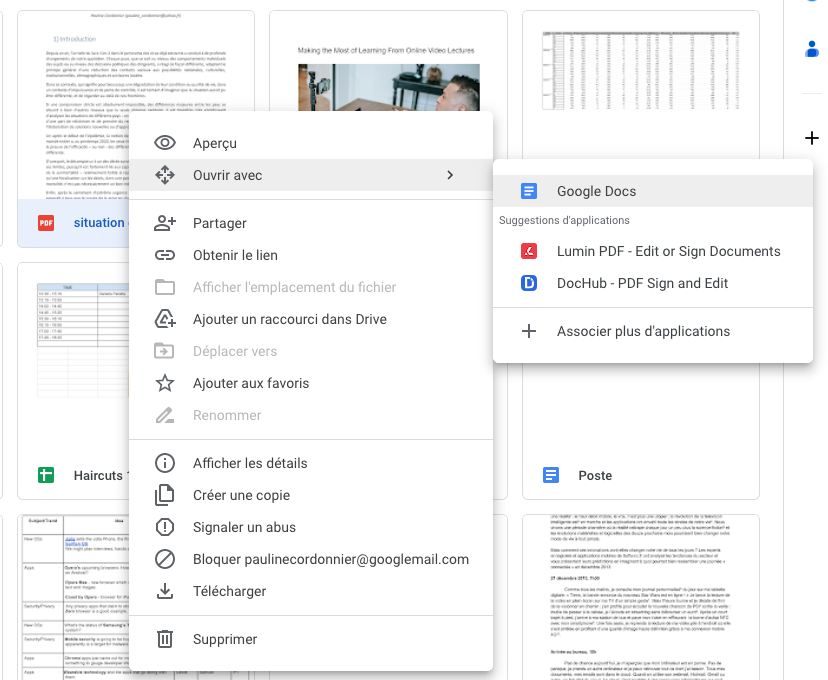
Insérer un fichier PDF sous la forme d’un lien
Alternativement, vous pouvez insérer un PDF dans Google Docs sous la forme d’un lien. Il vous suffit de récupérer le lien du fichier PDF que vous avez préalablement téléchargé sur Google Drive ou un autre service. Sur Drive, faites simplement un double clic droit sur le fichier désiré et sélectionnez « Obtenir le lien » puis le copier.
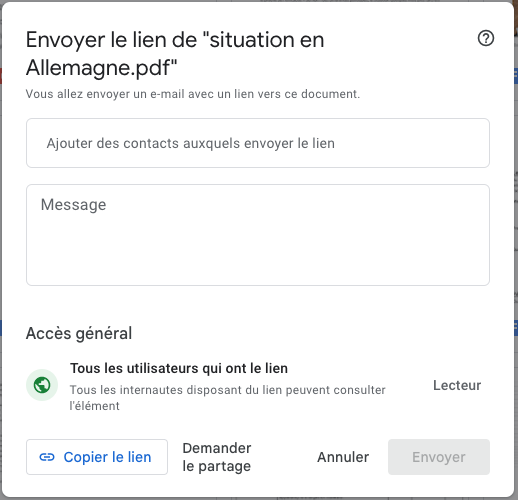
Conclusion
En quelques étapes simples, vous pouvez désormais insérer ou intégrer rapidement des fichiers PDF dans n’importe quel document de Google Documents : qu’il s’agisse de créer des rapports ou des présentations pour le travail ou l’école, l’accès à ces outils facilite grandement le partage d’infos : avez-vous réussi ?

