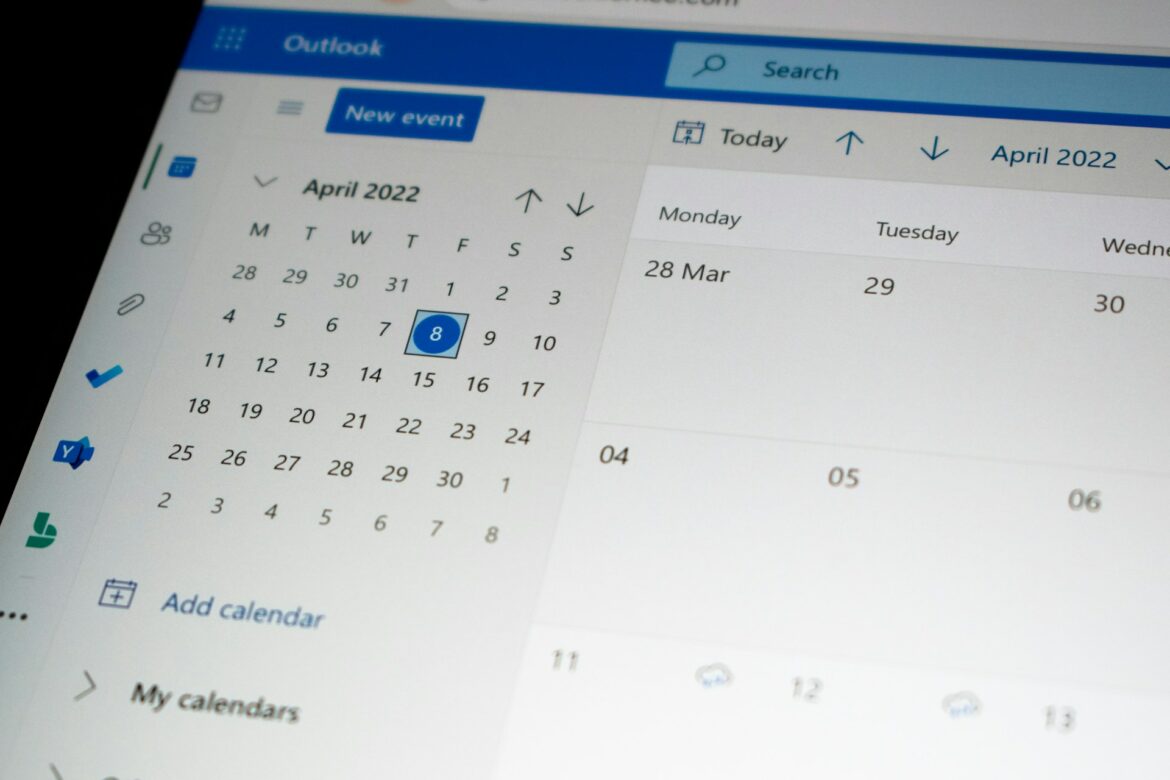Ajouter une adresse email sur Outlook 365 est un processus assez simple qui vous permet de centraliser la gestion de vos emails dans une seule interface. Que vous souhaitiez ajouter un compte pro ou personnel, je vais vous expliquer les étapes à suivre pour ajouter une nouvelle adresse mail à Outlook 365.
Pour savoir si vous utilisez la nouvelle version d’Outlook ou Outlook classique sur Windows, vérifiez si un onglet « Fichier » est présent dans le ruban. L’absence de l’onglet « Fichier » indique que vous utilisez la nouvelle version d’Outlook, tandis que sa présence signifie que vous utilisez Outlook classique.
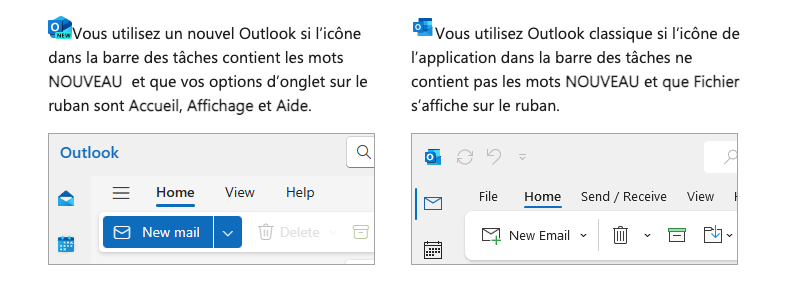
Comment ajouter une adresse mail sur Outlook 365
Ouvrez l’appli desktop Outlook 365 et cliquez sur l’icône d’engrenage située en haut à droite pour accéder aux « Options ». Dans le menu latéral qui apparaît, sélectionnez « Afficher tous les paramètres d’Outlook », puis naviguez vers « Courrier » > « Synchroniser le courrier ». C’est ici que vous commencerez le processus d’ajout de votre compte de messagerie.
Comment ajouter le compte de messagerie
Dans la section « Synchroniser le courrier », vous trouverez une option nommée « Ajouter un compte de messagerie ». Cliquez dessus pour ouvrir l’assistant d’ajout de compte. Vous serez invité à saisir l’adresse e-mail que vous souhaitez ajouter à Outlook 365. Entrez l’adresse e-mail complète et cliquez sur « Connecter ».
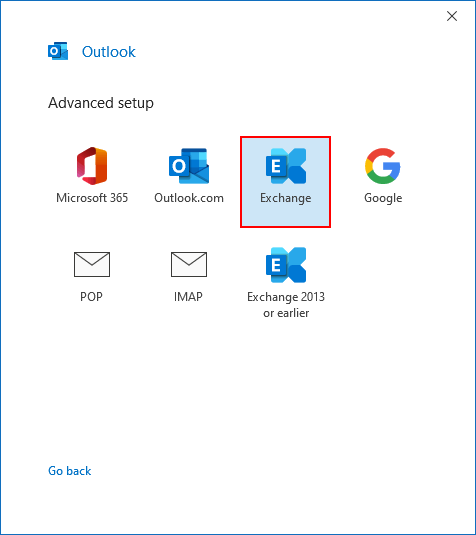
Configurer les paramètres du compte
Après avoir saisi votre adresse email, Outlook 365 tentera de configurer automatiquement votre compte en utilisant les paramètres standards. Si cela réussit, vous n’aurez rien d’autre à faire et votre compte sera ajouté. Cependant, si Outlook ne parvient pas à configurer automatiquement votre compte, vous devrez entrer manuellement les paramètres de votre serveur de messagerie, tels que le type de compte (IMAP ou POP), l’adresse du serveur entrant, l’adresse du serveur sortant (SMTP), et d’autres informations requises par votre fournisseur de services de messagerie.
Finaliser l’installation
Une fois que vous avez saisi tous les paramètres nécessaires, cliquez sur « Suivant ». Vous serez peut-être invité à entrer votre mot de passe. Après l’authentification, Outlook 365 terminera la configuration de votre compte. Si tout est correct, vous verrez un message confirmant que le compte a été ajouté avec succès. Vous pouvez maintenant envoyer et recevoir des emails à partir de cette adresse directement dans Outlook 365.
Avant de se quitter
Si vous avez la vérification en deux étapes activée pour votre compte de messagerie, vous devrez peut-être générer un mot de passe d’application spécifique pour l’utiliser dans Outlook 365.
Par ailleurs, après l’ajout de votre compte, assurez-vous de vérifier les paramètres de synchronisation des dossiers pour vous assurer que tous vos e-mails et dossiers importants sont synchronisés avec Outlook 365. Enfin, Outlook 365 vous permet de gérer plusieurs comptes de messagerie. Vous pouvez répéter ce processus pour ajouter d’autres comptes et basculer facilement entre eux dans l’interface d’Outlook.
Conclusion
En gros, ajouter un mail sur Outlook 365, c’est un jeu d’enfant. Cela vous permet d’organiser votre communication électronique, en rassemblant tous vos emails au même endroit.