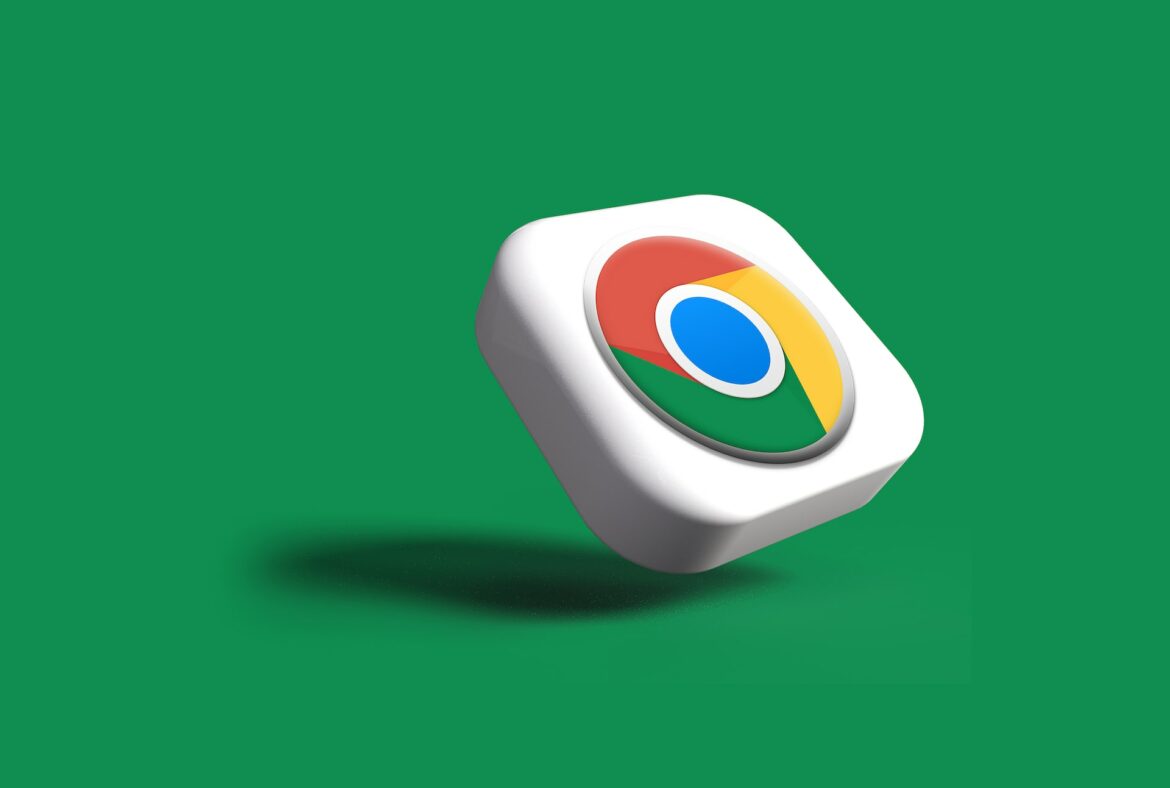Vous utilisez Google Chrome et vous voyez un message d’erreur qui dit « Votre horloge est en avance ou en retard » ? Ce problème peut être très frustrant, mais ne vous inquiétez pas, nous avons quelques solutions utiles pour le résoudre. Voyons ce qui provoque cette erreur et comment la résoudre.
Quelles sont les causes de l’erreur de l’horloge sur Google Chrome
Cette erreur se produit lorsque les paramètres horaires de votre système ne sont pas synchronisés avec les paramètres horaires des sites web auxquels vous essayez d’accéder. Lorsque l’heure de votre ordinateur est en avance ou en retard, cela peut causer des problèmes avec les certificats de sécurité des sites web. Ces derniers deviennent en effet invalides si la date et l’heure de votre ordinateur ne correspondent pas à la date et à l’heure définies sur le serveur du site web. L’informatique a parfois ses propres secrets. C’est pourquoi cette erreur apparaît généralement lorsque vous essayez d’accéder à des sites web sécurisés comme les sites bancaires ou les magasins en ligne.
Comment corriger l’erreur de l’horloge sur Google Chrome
La bonne nouvelle est que ce problème d’erreur de l’horloge sur Google Chrome peut être facilement résolu en ajustant les paramètres de temps de votre système. Voici ce que vous devez faire :
- Ouvrez le Panneau de configuration de votre ordinateur Windows (pour les utilisateurs de Mac, ouvrez les Préférences système > Général).
- Sélectionnez Date et heure dans la liste des options disponibles dans la fenêtre Panneau de configuration/Préférences système.
- Cliquez sur « Modifier les paramètres de la date et de l’heure… »
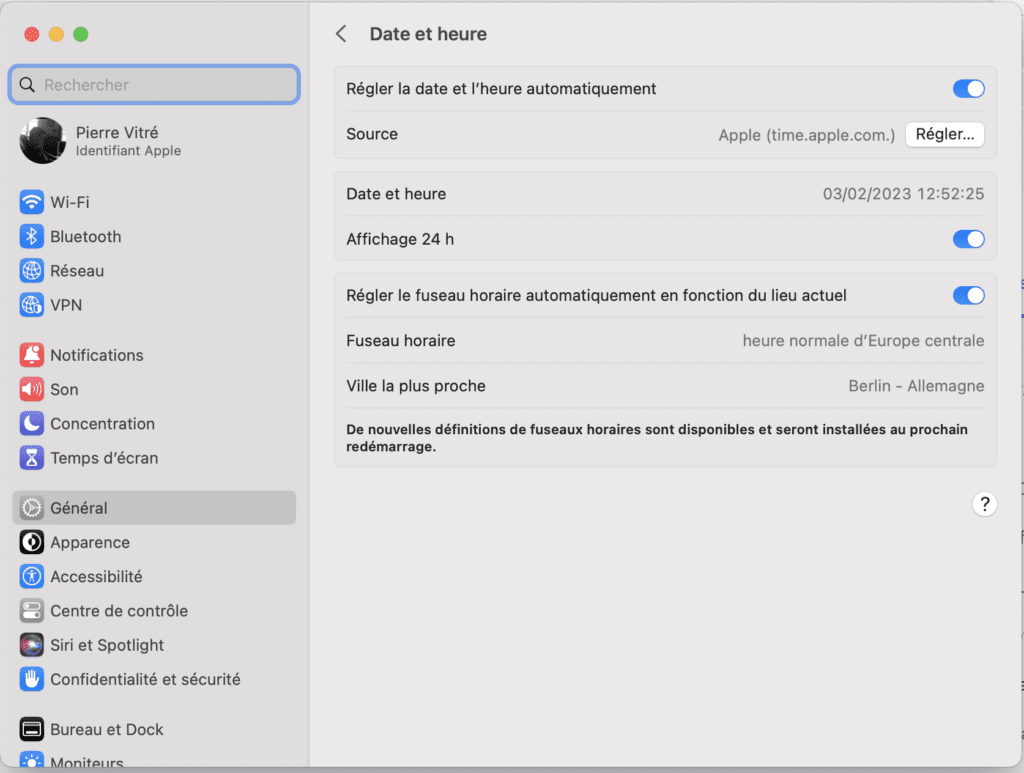
- Assurez-vous que la date et l’heure de votre système sont correctement réglées en fonction de votre fuseau horaire local et enregistrez les modifications apportées (vous pouvez également cocher la case « Synchroniser avec un serveur Web »).
- Essayez à nouveau d’accéder au site web. Si tout a été réglé correctement, vous ne devriez plus recevoir de message d’erreur.
Autres solutions
Effacer le cache et les cookies de votre navigateur
Parfois, un cache de navigateur ou des cookies corrompus peuvent provoquer l’apparition de ce message d’erreur dans Google Chrome. La suppression du cache et des cookies de votre navigateur peut éventuellement résoudre ce problème.
Pour ce faire, ouvrez Chrome, cliquez sur l’icône de menu à trois points dans le coin supérieur droit de votre écran, puis sélectionnez Plus d’outils > Effacer les données de navigation. Sélectionnez « Cookies et autres données des sites » et « Images et fichiers en cache », puis cliquez sur « Effacer les données ». Une fois que vous avez terminé, essayez de recharger votre page pour voir si cela a réglé le problème.
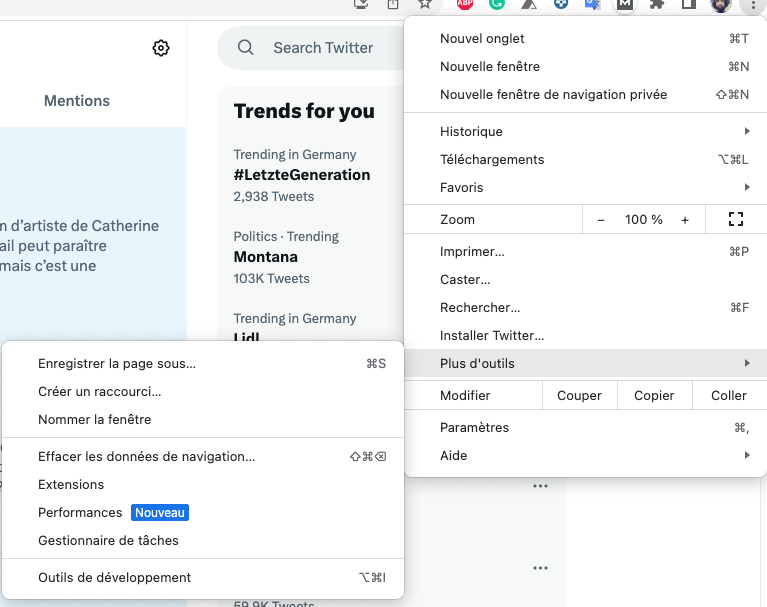
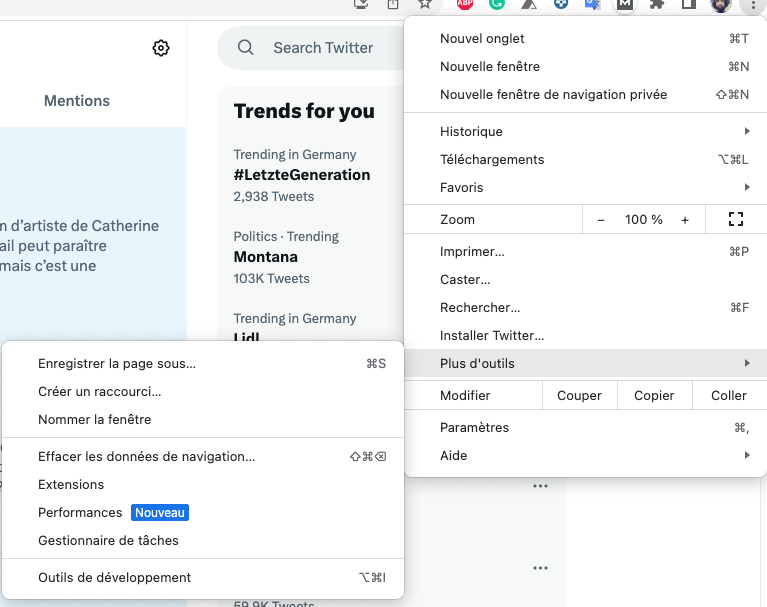
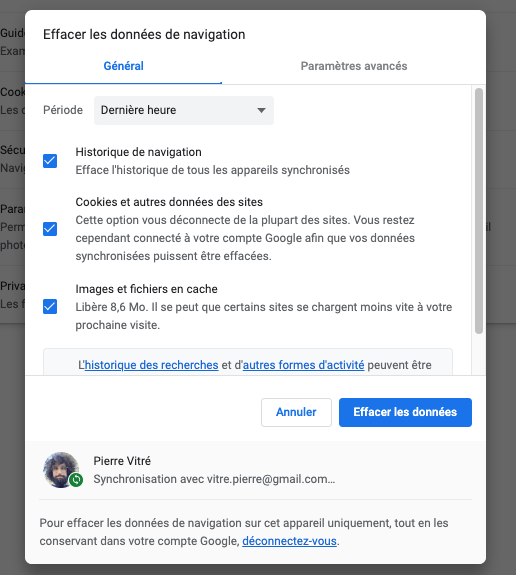
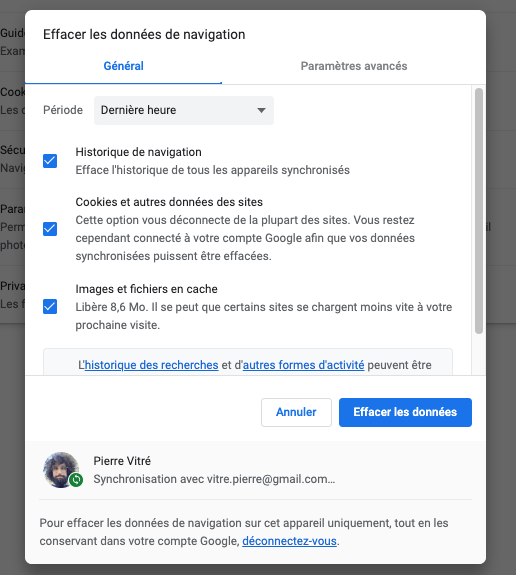
Réinitialiser les paramètres réseau
Si la suppression de la mémoire cache de votre navigateur n’a pas fonctionné, vous pouvez également essayer de réinitialiser vos paramètres réseau.
Pour ce faire, cliquez à nouveau sur l’icône de menu à trois points dans Chrome et sélectionnez « Paramètres » dans la liste déroulante. Faites défiler la page jusqu’à ce que vous voyiez « Restaurer les paramètres réseau » sous l’onglet « Réinitialiser les paramètres » en bas de la page: Cliquez sur « Restaurer les paramètres par défaut » à côté de cette option et confirmez en cliquant sur « Réinitialiser ». Une fois que c’est fait, essayez de recharger la page à nouveau, en espérant que cela résoudra le problème.
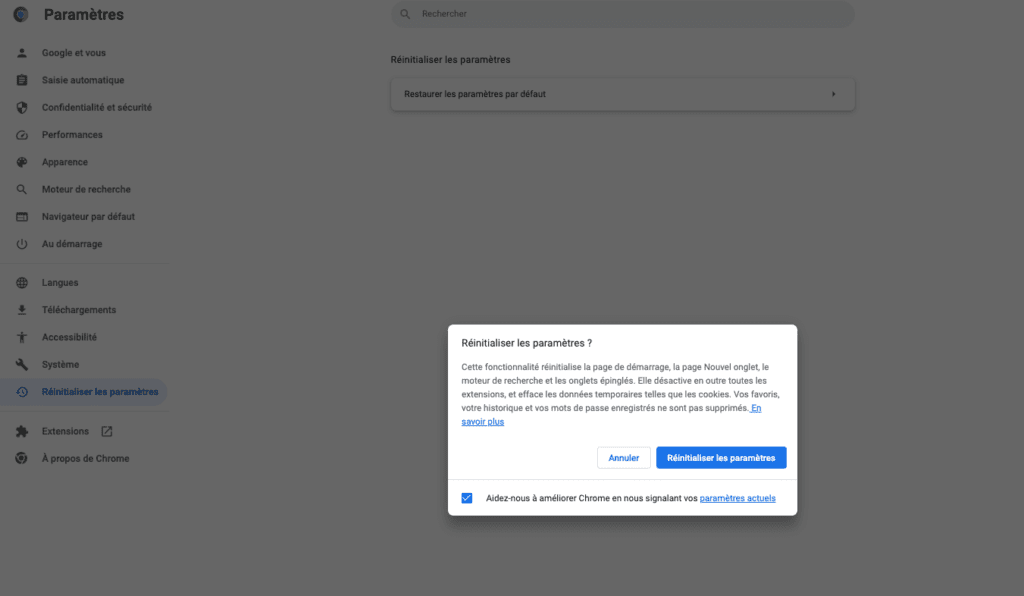
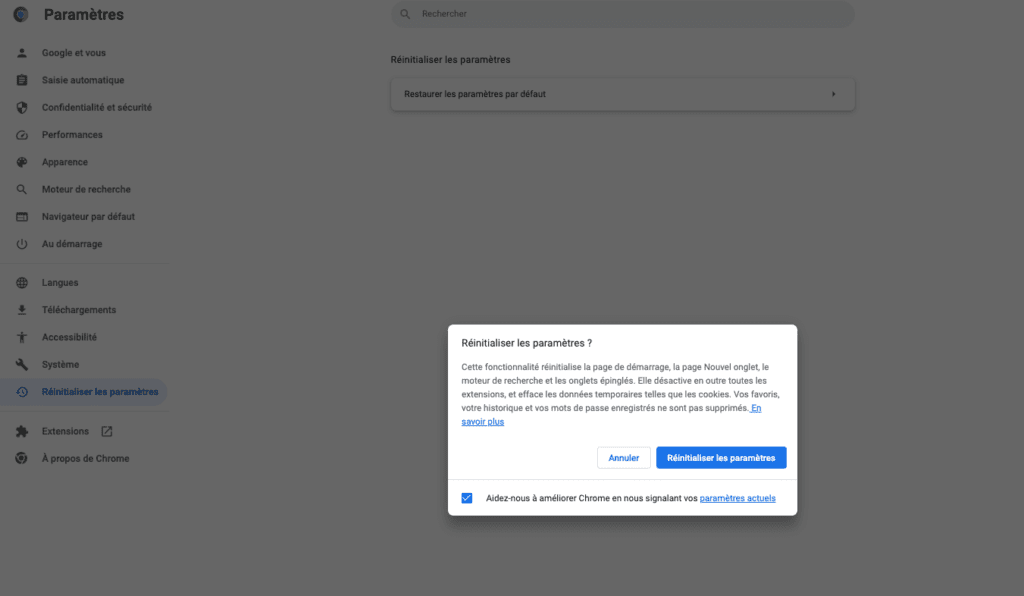
Conclusion
Personne n’a envie de rencontrer des problèmes lorsqu’il essaie d’utiliser son navigateur web préféré, comme Google Chrome, et recevoir un message d’erreur à propos de l’horloge. J’espère que ces conseils vous aideront à résoudre les problèmes que vous avez pu rencontrer avec ce message d’erreur particulier dans Google Chrome.