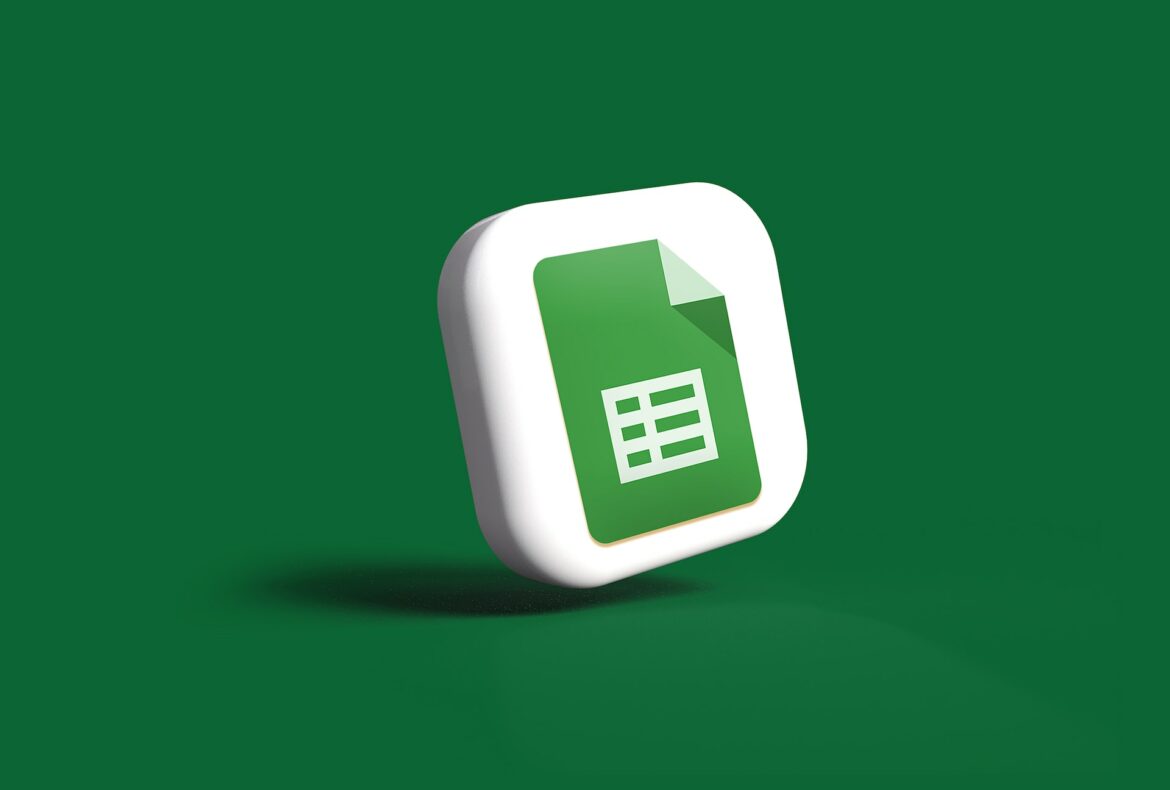Google Sheets est un outil puissant, en constante évolution, pour traiter et analyser des données. Problème, on est pas toujours expert pour faire des choses parfois basiques sur Excel. Une fonction souvent demandée par exemple, mais pas toujours évidente pour les débutants, est la fusion de deux feuilles de calcul. Alors, que vous souhaitiez consolider des données de différents projets ou simplement organiser mieux vos informations, voici un guide pour fusionner (ou lier) deux feuilles sur Google Sheets. Rassurez-vous, c’est assez simple.
Pourquoi fusionner deux feuilles sur Google Sheets
Avant d’entrer dans le vif du sujet, il est important de comprendre pourquoi quelqu’un voudrait fusionner des feuilles. La consolidation des données peut aider à améliorer l’efficacité, faciliter les analyses ou simplement rendre votre feuille de calcul plus lisible. Cela évite également de jongler constamment entre plusieurs onglets ou fichiers.
Comment fusionner deux feuilles sur Google Sheets
Préparation des feuilles
Avant de fusionner, assurez-vous que les données sont bien organisées. Les colonnes qui contiennent des informations similaires dans les deux feuilles doivent avoir les mêmes en-têtes pour éviter toute confusion lors de la fusion.
Utilisation de la fonction IMPORTRANGE
Étape 1 : Ouvrez la feuille où vous souhaitez voir toutes vos données fusionnées.
Étape 2 : Dans une cellule vide, saisissez la formule suivante : =IMPORTRANGE("URL-de-votre-seconde-feuille","nom-de-la-feuille!A1:Z100")
Remplacez « URL-de-votre-seconde-feuille » par l’URL complet de la feuille que vous souhaitez importer. « nom-de-la-feuille » est le nom de l’onglet spécifique et « A1:Z100 » est la plage de cellules que vous souhaitez importer. Ajustez cette plage selon vos besoins.
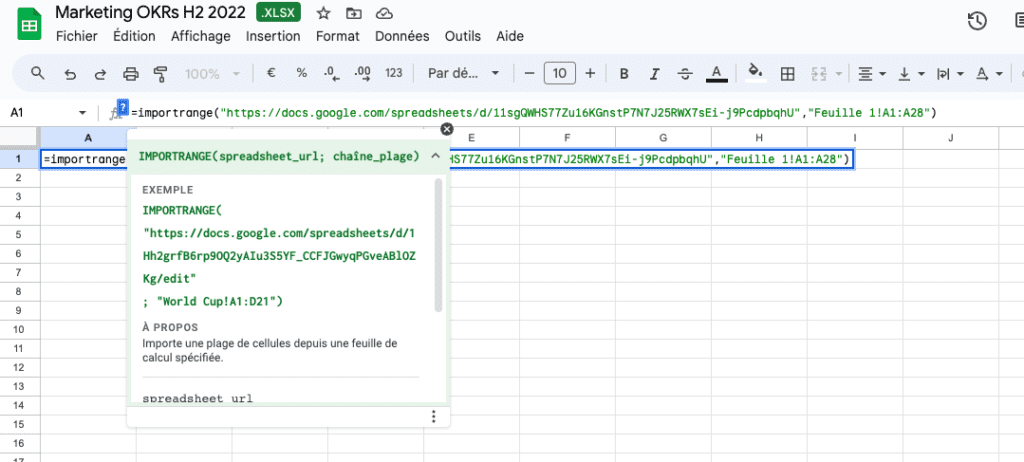
Étape 3 : Après avoir entré la formule, une erreur s’affichera initialement. Cliquez sur la cellule, puis sur le bouton qui apparaît pour donner à Google Sheets la permission d’accéder à l’autre feuille.
Vérification et nettoyage
Après avoir utilisé IMPORTRANGE, inspectez les données fusionnées pour vous assurer qu’elles sont correctes. Supprimez les doublons, vérifiez les incohérences et assurez-vous que les formats sont cohérents.
Des limitations à considérer
Bien que la fonction IMPORTRANGE soit puissante, elle n’est pas sans limitations. Elle ne permet pas, par exemple, de fusionner des feuilles avec des mises en forme conditionnelles complexes sans quelques ajustements. De plus, pour les très grandes feuilles de calcul, il peut y avoir des retards ou des limites quant au nombre de cellules que vous pouvez importer.
Conclusion
La fusion de feuilles dans Google Sheets peut sembler complexe, mais avec la fonction IMPORTRANGE, le processus est rendu relativement simple. Cela étant dit, une bonne organisation et une vérification minutieuse sont essentielles pour garantir l’intégrité des données. Comme toujours avec Google Sheets, expérimentez, apprenez et adaptez-vous à vos besoins spécifiques.