Réaliser une capture d’écran sur un appareil Android est une tâche assez courante, mais saviez-vous qu’il est également possible d’effectuer une capture d’écran vidéo ? Que vous souhaitiez enregistrer une démo d’une application, montrer à un ami comment résoudre un problème technique, ou immortaliser une partie endiablée de votre jeu mobile préféré, on vous montre comment réaliser une capture d’écran vidéo sur Android. C’est assez simple.
Qu’est-ce qu’une capture d’écran vidéo ?
Comme toujours, on aime bien les définitions. Une capture d’écran vidéo pour ceux qui l’ignorent, aussi appelée enregistrement d’écran, est une fonction qui vous permet d’enregistrer l’activité en cours sur l’écran de votre appareil. Elle capture tout ce qui se passe à l’écran, y compris le mouvement du curseur, les ouvertures et fermetures d’applications, et même le son si cette option est activée.
L’enregistrement d’écran vidéo est assez pratique pour montrer des problèmes techniques récurrents afin de les montrer à quelqu’un (par exemple ma mère avec moi). L’enregistrement d’écran vidéo offre une manière visuelle et dynamique de partager l’expérience utilisateur, allant au-delà des limites d’une simple capture d’écran statique.
Comment réaliser une capture d’écran vidéo sur Android ?
Avec la fonctionnalité intégrée
Depuis la version Android 11, Google a introduit une fonctionnalité d’enregistrement d’écran natif. Selon la marque de votre smartphone, la procédure ou l’emplacement peut varier. En général, voici comment l’utiliser :
- Ouvrez le volet de notifications : Faites glisser votre doigt du haut de l’écran vers le bas pour ouvrir le volet des notifications.
- Accédez aux commandes rapides : Faites glisser à nouveau vers le bas pour accéder aux commandes rapides. Vous devriez voir une option « Enregistrement d’écran ».
- Sélectionnez « Enregistrement d’écran » : Appuyez sur cette option. Une fenêtre contextuelle apparaîtra, vous demandant si vous souhaitez enregistrer l’audio et afficher les touches à l’écran.
- Configurez vos préférences : Vous pouvez choisir d’enregistrer l’audio à partir du microphone de votre appareil, des sons du système ou les deux. Vous pouvez également choisir de montrer les touches à l’écran pendant l’enregistrement.
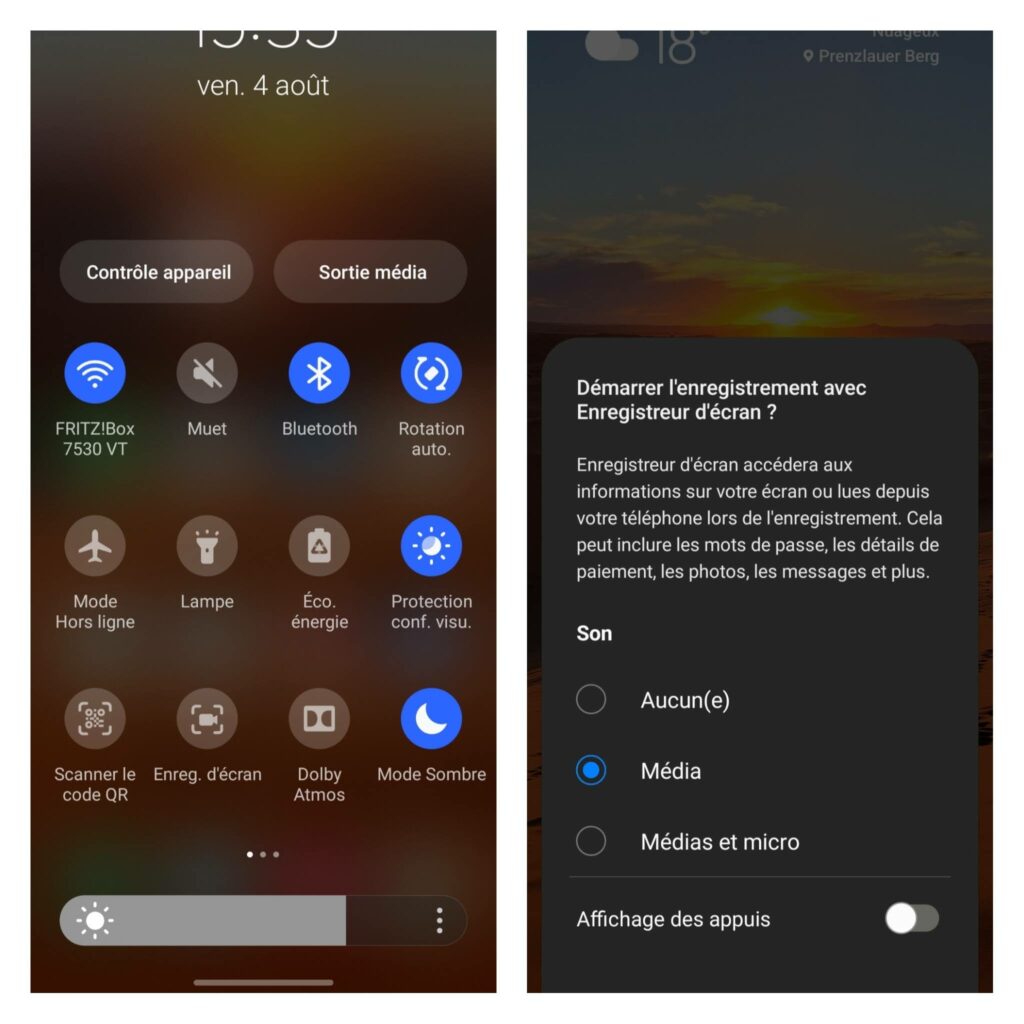
- Commencez l’enregistrement : Une fois que vous avez configuré vos préférences, appuyez sur « Démarrer » pour commencer l’enregistrement. Une notification apparaîtra pour vous informer que l’enregistrement est en cours.
- Arrêtez l’enregistrement : Lorsque vous avez terminé, faites glisser à nouveau le volet des notifications et appuyez sur « Arrêter ». Votre enregistrement sera sauvegardé dans la galerie de votre appareil.
Avec une application tierce
Si votre appareil fonctionne sous une version d’Android antérieure à la 11 ou si la fonction d’enregistrement d’écran natif ne vous convient pas, vous pouvez toujours utiliser une application tierce. Il existe de nombreuses applications d’enregistrement d’écran sur le Play Store, mais l’une des plus populaires et des plus fiables est AZ Screen Recorder.
Une fois installée, ouvrez l’application et accordez l’autorisation dans les paramètres pour ‘Vue en premier plan’. Une bulle flottante apparaîtra sur votre écran avec différentes options. Appuyez sur l’icône de l’appareil photo pour commencer l’enregistrement.
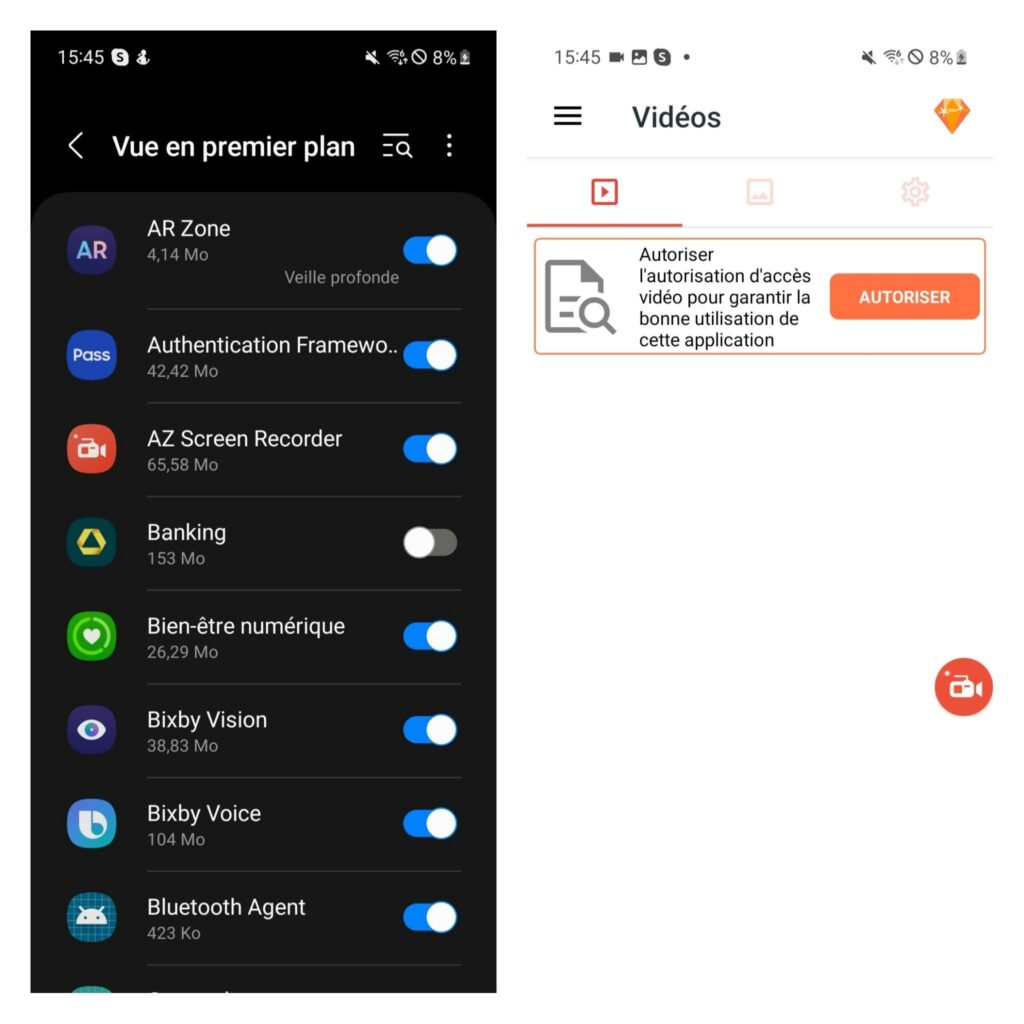
L’application commencera à enregistrer tout ce qui se passe à l’écran. Lorsque vous avez terminé, ouvrez à nouveau la bulle flottante et appuyez sur l’icône « Arrêter ». Votre enregistrement sera sauvegardé dans la galerie de votre appareil.
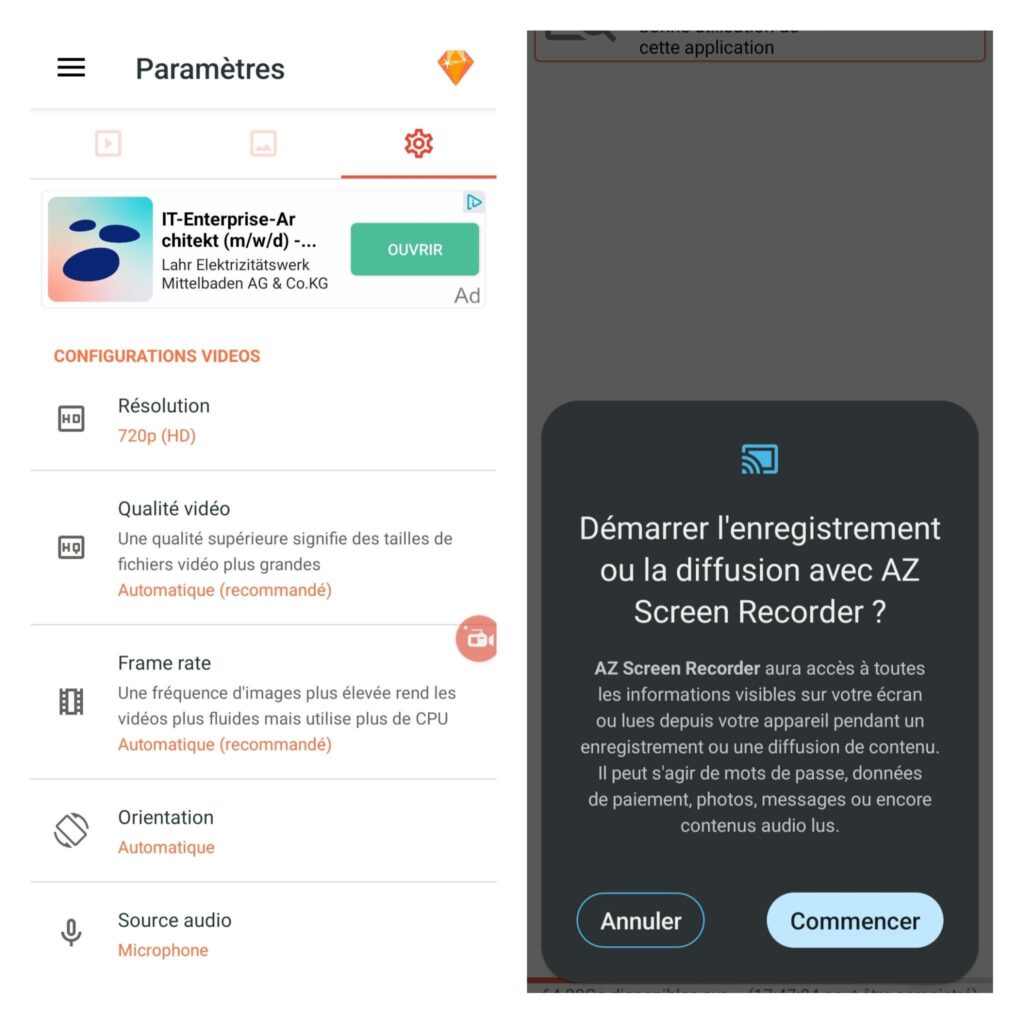
- Taille du fichier : environ 41,2 Mo
- Compatibilité : Android 5.0+
- Modèle économique : gratuit
Conclusion
Réaliser une capture d’écran vidéo sur un appareil Android est une tâche globalement plut^tot simple qui peut être très utile dans diverses situations. Que vous utilisiez la fonctionnalité intégrée d’Android ou une application tierce, vous ne devriez pas avoir de soucis pour le faire.

