Vous voulez personnaliser votre écran d’accueil avec vos photos préférées ? Vous êtes au bon endroit ! Dans cet article, nous allons vous expliquer comment mettre une photo en widget sur votre smartphone, que vous soyez sous iOS ou Android. Suivez ce guide pas à pas pour donner une touche personnelle et originale à votre écran d’accueil !
Pourquoi ajouter une widget photo ?
L’ajout d’un widget photo sur votre écran d’accueil présente plusieurs avantages qui améliorent l’expérience utilisateur et la personnalisation de votre smartphone. En ajoutant un widget photo, vous pouvez ainsi personnaliser l’apparence de votre écran d’accueil en y intégrant vos photos préférées. Que ce soit un souvenir, une photo de vos proches, ou un paysage qui vous inspire, cela donne une touche spéciale et personnelle à votre appareil.
Autre avantage et pas des moindres, le widget photo vous permet d’accéder rapidement à vos photos sans avoir à ouvrir l’application dédiée. Vous pouvez ainsi jeter un coup d’œil à vos clichés à tout moment, directement depuis l’écran d’accueil. Selon les modèles et votre OS, certains widgets offrent la possibilité de faire défiler automatiquement les photos d’un album ou d’un dossier spécifique. Ainsi, vous pouvez profiter d’une variété d’images sans avoir à changer manuellement la photo affichée sur le widget.
Enfin, les widgets photo sont disponibles en différentes tailles et formes, vous permettant de les adapter à l’agencement de votre écran d’accueil. Vous pouvez également déplacer et redimensionner les widgets pour obtenir l’apparence que vous souhaitez.
Comment ajouter une photo en widget sur iOS
Pour une fois, on commence avec iOS. On a beau parler de Google et d’Android la majeure partie du temps, nous sommes bien entendus ouverts d’esprit. Soyons beau joueur.
Tout d’abord, assurez-vous d’avoir la dernière version d’iOS (au moment de la rédaction de notre article on en est à iOS 16). La fonction de widget photo a en effet été introduite avec iOS 14, donc si vous êtes sur une version antérieure, il vous faudra mettre à jour votre système d’exploitation ou changer d’iPhone si vous ne pouvez pas faire l’update.
Ensuite, accédez à l’écran d’accueil et activez le mode de modification. Pour ce faire, sur l’écran d’accueil de votre iPhone, effectuez un appui long sur une zone vide pour activer ce mode de modification. Vous verrez alors les icônes des applications se mettre à trembler.
Ajoutez le widget photo. Cliquez sur l’icône « + » en haut à gauche de l’écran pour ouvrir la bibliothèque de widgets. Recherchez le widget « Photos » et sélectionnez la taille de widget qui vous convient (petit, moyen ou grand). Enfin, appuyez sur « Ajouter un widget » pour le placer sur votre écran d’accueil.
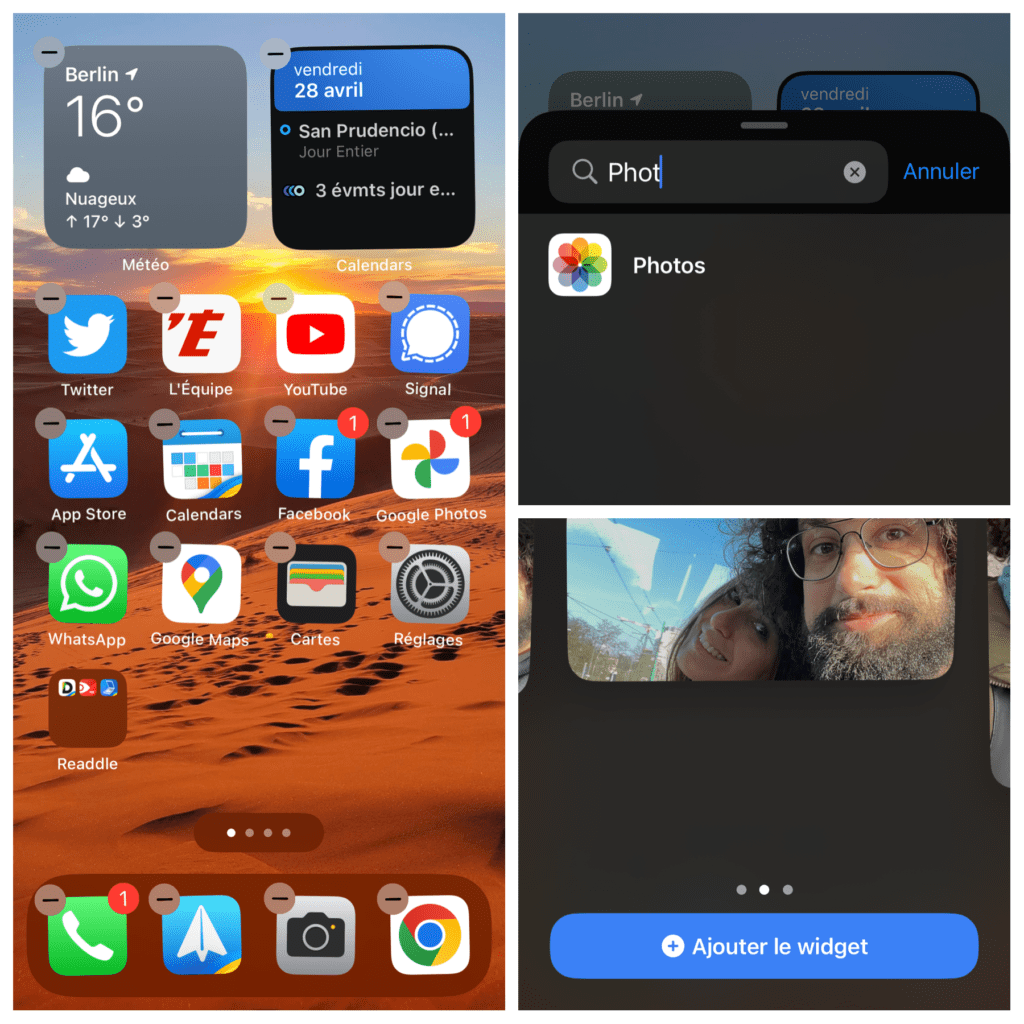
Enfin, si vous le désirez, vous pouvez personnalisez votre widget. Une fois le widget ajouté, vous pouvez le déplacer en maintenant votre doigt dessus. Pour modifier la photo affichée, effectuez un appui long sur le widget et choisissez « Modifier le widget ». Vous pourrez alors sélectionner un album ou une photo spécifique à afficher.
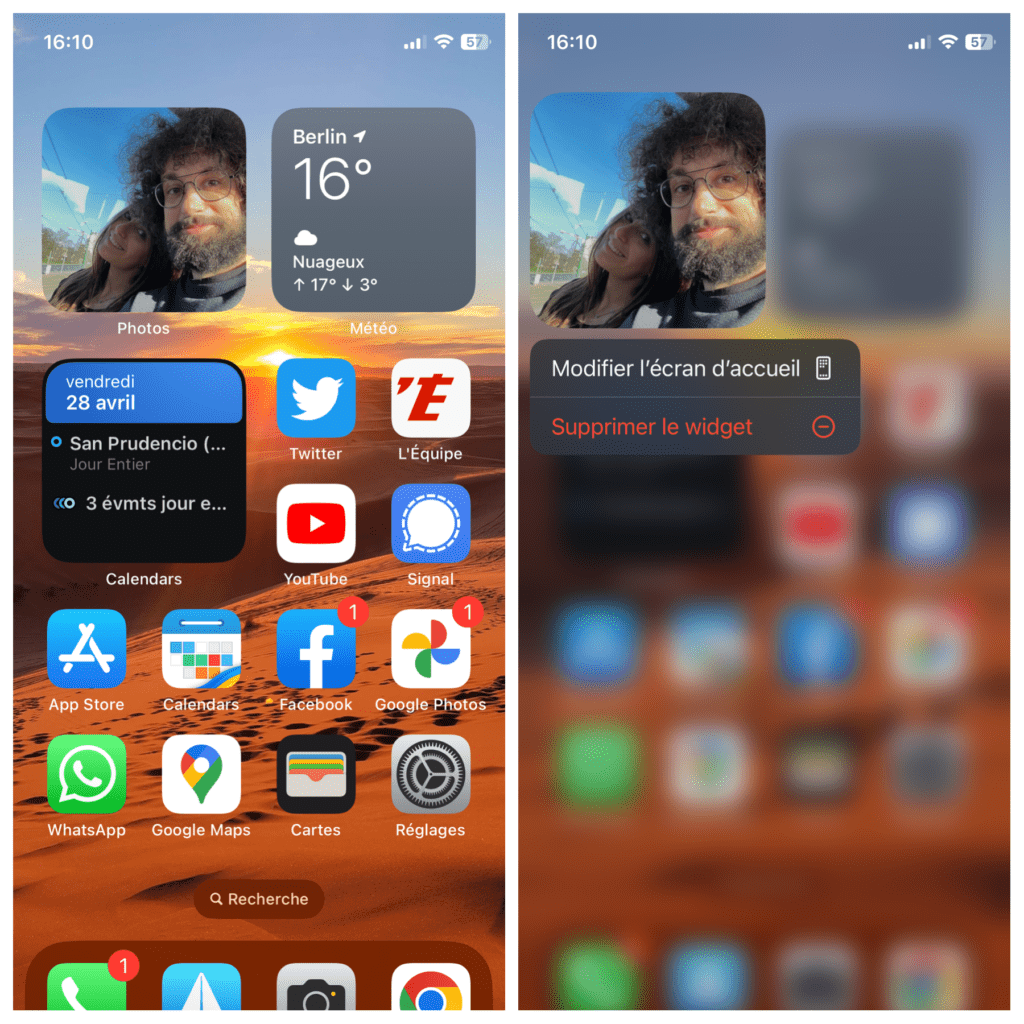
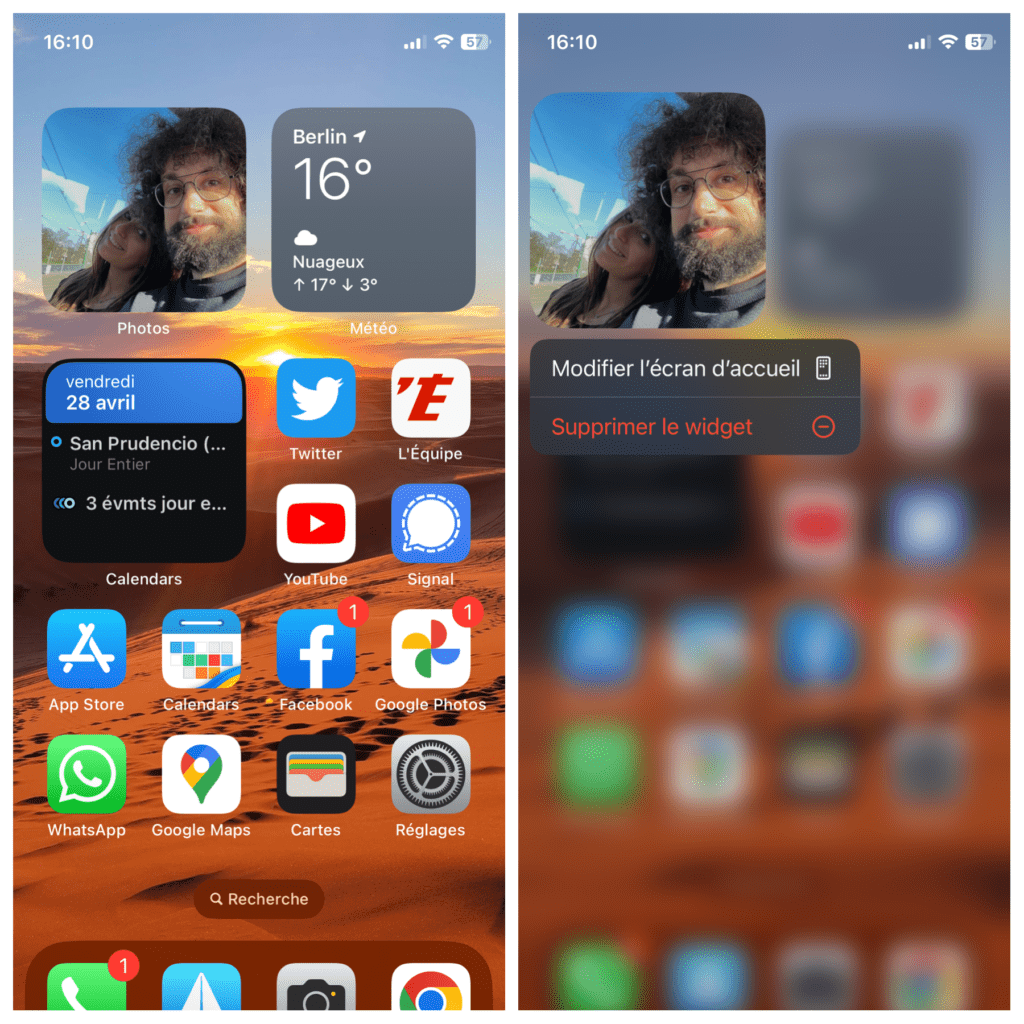
Comment ajouter une photo en widget sur Android
Sur Android, la procédure est tout aussi simple et assez similaire. Appuyez et maintenez un espace vide sur l’écran d’accueil de votre smartphone jusqu’à ce que les options de personnalisation apparaissent. Attention, les options et le type de widget photos peuvent varier selon la marque et le modèle de votre smartphone. Dans notre exemple ci-dessous, c’est une interface OneUI de Samsung.
Sélectionnez « Widgets » dans le menu qui apparaît. Vous trouverez cette option en faisant défiler les différentes pages de personnalisation sur certains autres smartphones. Parcourez ensuite les widgets disponibles jusqu’à ce que vous trouviez le widget de la galerie photo. Sélectionnez-le et maintenez-le enfoncé pour pouvoir le déplacer.
Faites-le glisser sur l’écran d’accueil et choisissez l’emplacement où vous souhaitez qu’il apparaisse. Vous pouvez également redimensionner le widget en le faisant glisser vers les coins.
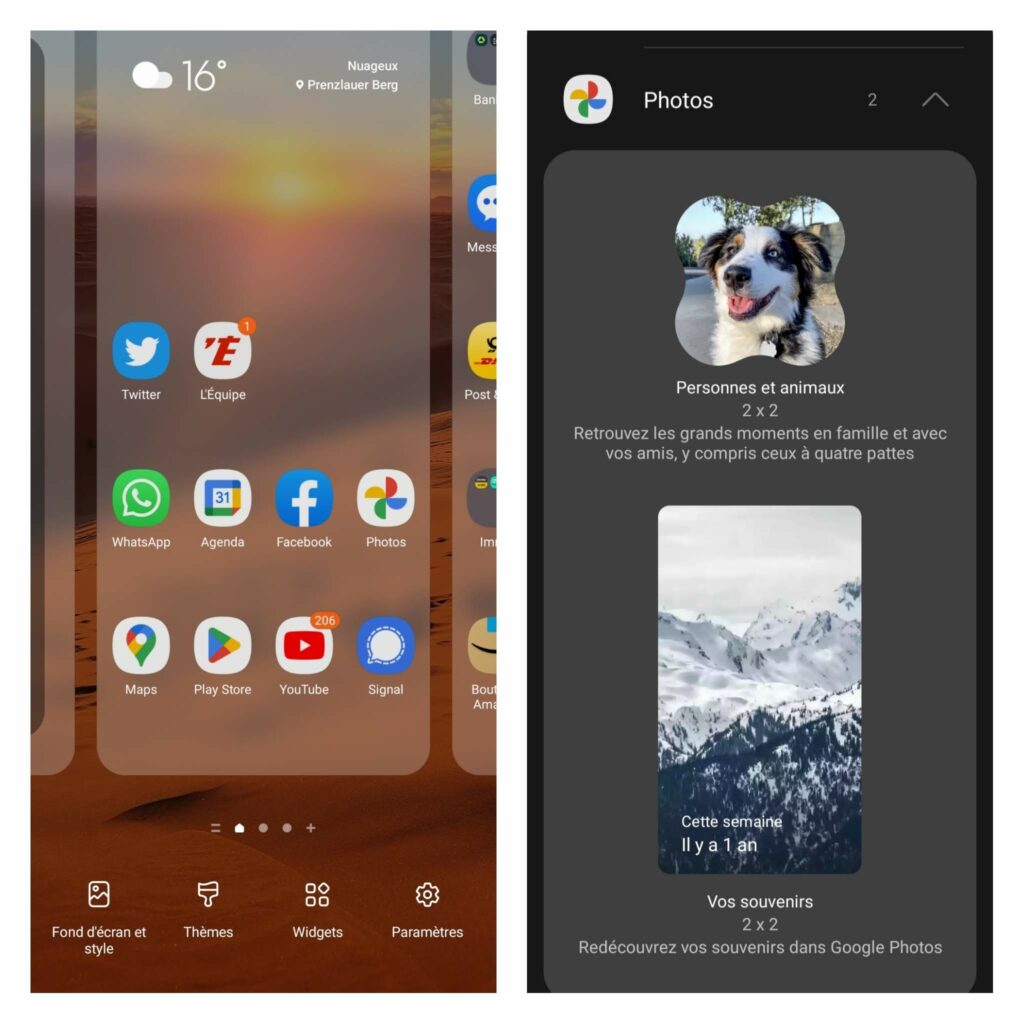
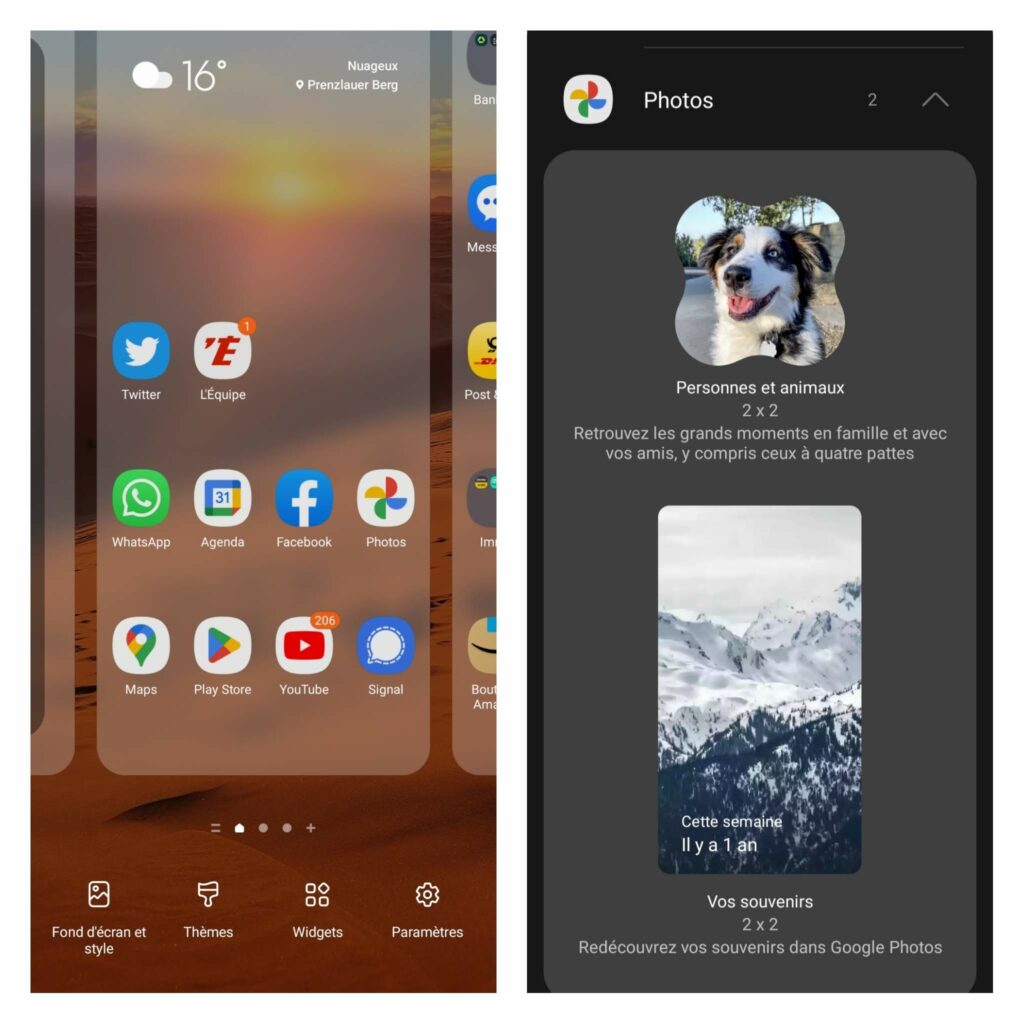
Une fois que le widget est en place, une liste de vos photos apparaîtra. Sélectionnez la photo que vous souhaitez afficher dans le widget. Si vous ne voyez pas la photo que vous voulez, appuyez sur l’icône en forme de flèche pour parcourir les autres images. Évidemment, il est aussi possible d’ajuster la taille de la photo si nécessaire.
Vous pouvez maintenant accéder rapidement et facilement à votre photo préférée directement depuis l’écran d’accueil de votre smartphone Android.
Conclusion
Voilà, vous savez maintenant comment ajouter et personnaliser un widget photo sur votre écran d’accueil, que vous soyez sous iOS ou Android. N’hésitez pas à expérimenter avec différentes tailles et photos pour créer l’écran d’accueil qui vous ressemble. Ce tuto vous a-t-il été utile ?




